Cómo crear una contraseña de imagen para Windows 8.1
LA contraseña de imagen consta de dos partes: En primer lugar, elige una imagen - cualquier imagen - y luego le dices de Windows 8.1 que se va a recurrir a esa imagen de una manera particular, tales como grifos, clics, círculos y líneas rectas, con un dedo o un ratón.
La próxima vez que desee para iniciar sesión en Windows, puede o bien escriba la contraseña o se puede repetir la serie de clics, grifos, círculos y líneas rectas.
Así, por ejemplo, puede tener una imagen de un antiguo molino de oro, como se muestra en la esquina superior izquierda, y usted puede decidir que usted quiere que su contraseña de imagen para consisten en tocar el pico más alto del techo, tocando el pico más bajo techo, y luego dibujar un círculo alrededor de la puerta.
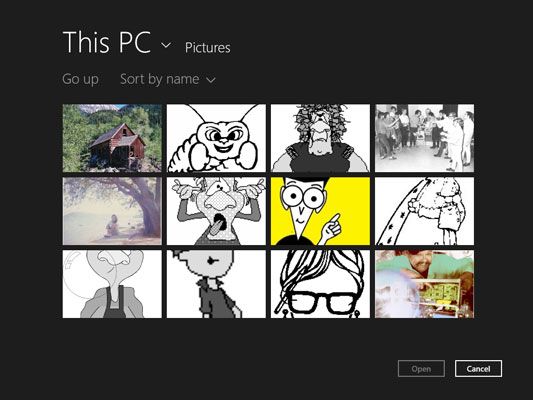
Esa contraseña de imagen es simple, rápido y no es fácil de adivinar.
Microsoft tiene algunas sugerencias para hacer su contraseña foto duro de roer. Estos incluyen los siguientes:
Comience con una imagen que tiene una gran cantidad de puntos de interés. Si usted tiene sólo uno o dos lugares interesantes en la foto, no tiene muchos puntos para elegir.
No utilice simplemente grifos (o clics). Mezclar las cosas. Use un grifo, un círculo y una línea, por ejemplo, en cualquier orden que usted puede recordar fácilmente.
No siempre se mueven de izquierda a derecha. Las líneas pueden ir de derecha a izquierda, o de arriba a abajo. Círculos pueden ir hacia la derecha o hacia la izquierda.
No dejes que nadie mira iniciar sesión. Contraseñas de imagen son peores que las contraseñas de teclado, en algunos aspectos, ya que la contraseña de imagen aparece en la pantalla mientras está dibujando él.
Limpie su pantalla. Realmente almas tortuosos pueden ser capaces de darse cuenta de que rastro de aceite y la suciedad es de su uso repetido de la misma contraseña de imagen. Si no puede limpiar la pantalla y usted está preocupado por alguien siguiendo el rastro suciedad, poner un par de manchas gratuitos en la pantalla.
Así es como para cambiar su cuenta para utilizar una contraseña de imagen:
En la pantalla de inicio de Metro, pase por la derecha o colocar el ratón en la esquina superior derecha (o escriba la tecla de Windows + C) para que aparezca la barra de encantos, y luego en la parte inferior, elige el encanto Configuración.
En la parte inferior del panel Configuración de inicio, toque o haga clic en el enlace Cambiar configuración de PC.
Aparecerá la pantalla Configuración de PC. Si usted está buscando en los PCs y ventana Dispositivos, toque o haga clic en la flecha a la izquierda de PCs y dispositivos, para volver a la pantalla Configuración de PC completa.
Seleccione Cuentas de la izquierda y, a continuación, sesión de Opciones.
Aparecen los ajustes de la contraseña para su cuenta.
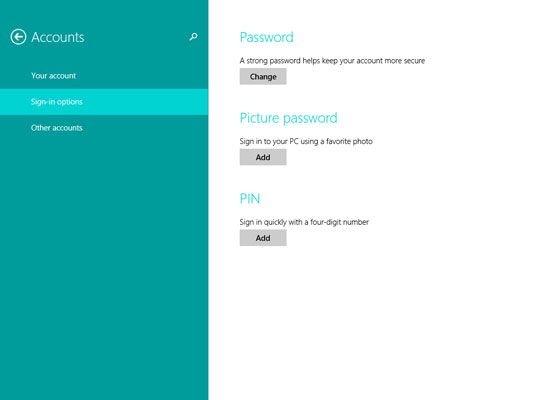
Bajo Imagen contraseña, toque o haga clic en Agregar.
Si su cuenta no tiene aún una contraseña, se le pedirá para proporcionar una. Si usted tiene una contraseña, Windows le pedirá que verifique su contraseña escrita.
Usted debe tener una contraseña escrita - La contraseña no puede estar en blanco - o Windows se acaba de entrar sin contraseña, ya sea escrito o imagen.
Escriba la contraseña, y luego toque o haga clic en Aceptar.
Windows le pide que elija una foto.
Toque o haga clic en Elegir imagen, encontrar una imagen (recuerda, con diez o más interesantes puntos), y toque o haga clic en Abrir.
Aparece la imagen en un cubo de cultivo. La imagen tiene que ajustarse a una forma extraña, o es que no encaja en la pantalla de inicio de sesión.
Deslice la imagen alrededor para recortar la forma que desee. A continuación, toque o haga clic en utilizar esta imagen.
Windows le invita a configurar sus gestos.
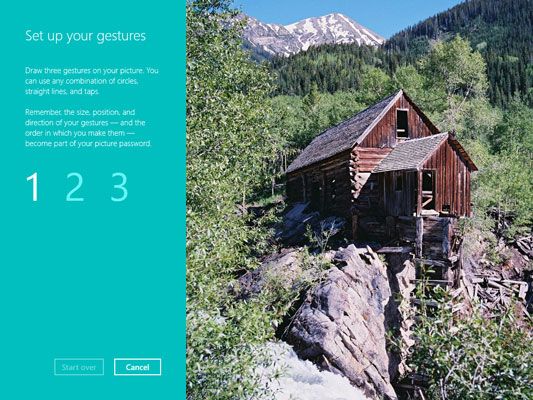
A continuación, Windows le pide que repita sus gestos. Aquí es donde se llega a ver lo sensible que puede ser el método gesto de seguimiento.
Repita los gestos. Al llegar ellos a juego (que no es necesariamente fácil!), Toque o haga clic en Finalizar.
Su nueva contraseña cuadro está listo.
Ir a la pantalla de inicio, toque la imagen, seleccione Bloquear y asegúrese de que puede replicarlo.
Si usted no puede conseguir la contraseña de imagen para trabajar, siempre se puede utilizar la contraseña mecanografiada regular.






