¿Cómo elegir una imagen de la cuenta en Windows 10
En Windows 10, la imagen de la cuenta aparece en la pantalla de la contraseña y de la pantalla de inicio. (Si usted no ha seleccionado una imagen, sin embargo, la imagen solo puede ser un esquema.) Sin embargo, usted puede cambiar esto a cualquier imagen que desee.
Conteúdo
- En la pantalla configuración, seleccione cuentas.
- Para elegir una de sus fotos, seleccione el botón examinar.
- Si usted tiene un built-in o cámara conectada (llamado cámara web), seleccione la aplicación de la cámara bajo crea tu imagen.
- Para volver a la pantalla de inicio para ver su nueva imagen de la cuenta, haga clic o toque el botón inicio de windows o pulse el keyon su teclado.
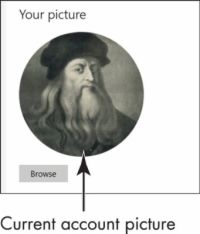
 Agrandar
AgrandarEn la pantalla Configuración, seleccione Cuentas.
Aparece la imagen de la cuenta corriente en la pantalla Cuentas, tal como se muestra.
Para elegir una de sus fotos, seleccione el botón Examinar.
El contenido de la carpeta Imágenes aparece en el cuadro de diálogo Abrir. Desde aquí, puede seleccionar el botón Arriba para acceder a cualquier carpeta de su ordenador o seleccionar una subcarpeta para abrirla. Cuando encuentre la imagen que desea, selecciónelo y luego seleccione el botón Seleccionar imagen. O seleccione Cancelar para regresar a la pantalla anterior sin cambiar la imagen de la cuenta.
Si usted tiene un built-in o cámara conectada (llamado cámara web), Seleccione la aplicación de la cámara bajo Crea Tu Imagen.
La aplicación de la cámara se abre con una vista previa de lo que ve la cámara.
Es posible que pueda utilizar otra aplicación para seleccionar o crear una imagen. Seleccione la aplicación en virtud Crea Tu Imagen.
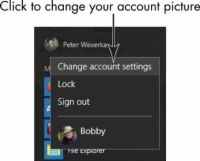
 Agrandar
AgrandarPara volver a la pantalla de inicio para ver su nueva imagen de la cuenta, haga clic o toque el botón Inicio de Windows o pulse el Keyon su teclado.
La forma más fácil de acceder a la pantalla Cuentas y cambiar su imagen de la cuenta es a través de su nombre de cuenta. En la esquina superior izquierda de la pantalla de inicio, seleccione el nombre y seleccione Cambiar configuración de la cuenta, como se muestra. Voil # 224-! Aparece la pantalla Cuentas, con su cuenta seleccionada.






