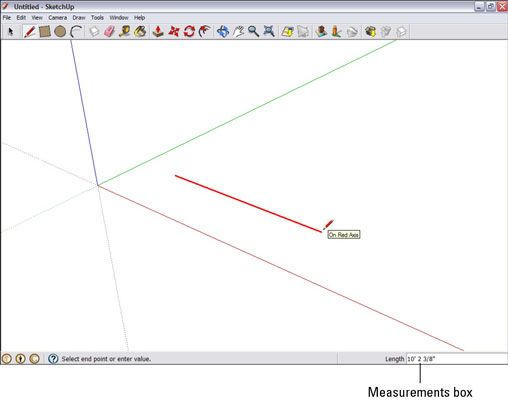Cómo utilizar el cuadro de medidas en Google SketchUp 8
La clave para la precisión en SketchUp es el pequeño cuadro de texto que vive en la esquina inferior derecha de la ventana de SketchUp. Este cuadro es el cuadro de mediciones, y aquí están algunas cosas que puedes hacer con él:
Hacer una línea de una cierta longitud.
Dibuje un rectángulo de un cierto tamaño.
Empujar / tirar de una cara de una cierta distancia.
Cambiar el número de lados de un polígono.
Mover algo una distancia dada.
Girar algo por un cierto número de grados.
Hacer un cierto número de copias.
Dividir una línea en un cierto número de segmentos.
Cambia tu campo de visión (cuánto puede ver).
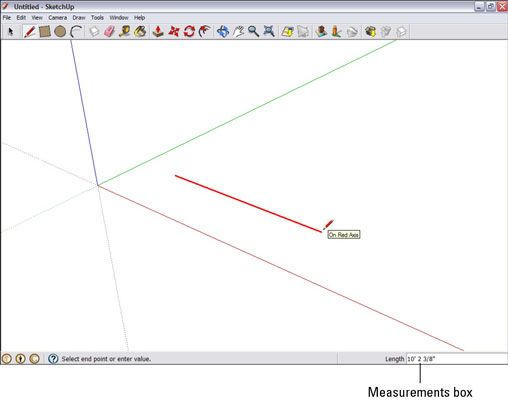
Esto es lo que necesitas saber sobre el cuadro de mediciones:
Usted no tiene que hacer clic en el cuadro de Medidas para introducir un número. SketchUp principiantes a menudo asumen que tienen que hacer clic en el cuadro de mediciones (para seleccionarlo y, presumiblemente) antes de que puedan comenzar a escribir. Simplemente comienza a escribir, y todo lo que escribe aparece en el cuadro de forma automática. Al ser preciso, SketchUp siempre " escucha " para que escriba algo en esta casilla.
El cuadro de mediciones es sensible al contexto. Lo que este cuadro de controles depende de lo que le sucede a estar haciendo en ese momento. Si usted está dibujando un borde con la herramienta Línea, sabe que todo lo que el tipo es un longitud- si estás girando algo, sabe escuchar a un ángulo.
Usted la las unidades por defecto para el cuadro de mediciones en el cuadro de diálogo Información del modelo establecido. Tal vez usted quiere una línea que estás dibujando a ser de 14 pulgadas de largo. Si pulgadas son la unidad de medida predeterminada, sólo tienes que escribir 14 en el cuadro de mediciones y pulse Intro - SketchUp supone que quieres decir 14 pulgadas. Si quiere dibujar algo 14 pies largo, tipo 14 ', sólo para que SketchUp saber que te refieres pies en vez de pulgadas. Establece las unidades por defecto para el cuadro de mediciones en el panel Unidades del cuadro Información del Modelo (que está en el menú Ventana).
A veces, el cuadro de mediciones hace más de una cosa. En ciertas circunstancias, puede cambiar su modo (lo que " escucha ") escribiendo un tipo de unidad después de un número. Por ejemplo, cuando se dibuja un círculo, el valor predeterminado " valor " en el cuadro de mediciones es el radio - si escribe 6 y pulse Enter, usted termina con un círculo con un radio de 6 pulgadas. Pero si escribe 6s, usted está diciendo SketchUp que desea 6 lados (y no pulgadas), por lo que terminan con un círculo con 6 lados.
El cuadro de Medidas le permite cambiar su mente. Siempre y cuando usted no hace nada después de pulsar ENTER, usted siempre puede escribir un nuevo valor y pulse Intro nuevo- no hay límite al número de veces que puede cambiar de opinión.
Puede utilizar el cuadro de Medidas durante una operación. En la mayoría de los casos, puede utilizar el cuadro de Medidas para ser precisos mientras está utilizando una herramienta.
Sobre el autor
 ¿Cómo presentar su modelo de SketchUp google con la herramienta de paseo
¿Cómo presentar su modelo de SketchUp google con la herramienta de paseo Un par de herramientas de Google SketchUp 8 se dedican a mover alrededor de su modelo como si estuviera caminando en realidad en su interior. El primer paso es posicionarse de manera que usted parece estar de pie dentro de su modelo. Esto puede ser…
 Cómo utilizar sombras en Google SketchUp 8
Cómo utilizar sombras en Google SketchUp 8 Lo básico para entender acerca de sombras en Google SketchUp es que, al igual que en la vida real, que están controlados por el cambio de la posición del sol. Debido a que el sol se mueve exactamente de la misma manera todos los años, que acaba…
 13 Consejos y técnicas para usar SketchUp
13 Consejos y técnicas para usar SketchUp Una de las mejores cosas de SketchUp es que se puede utilizar para crear modelos en 3D mucho más rápido que con otros programas de modelado. Realmente se puede subir la velocidad en sus creaciones con los siguientes consejos y técnicas para el…
 Cómo mover objetos en Google SketchUp 8
Cómo mover objetos en Google SketchUp 8 La herramienta Mover es la que se ve como flechas rojas cruzadas. El uso de esta herramienta consiste en hacer clic en la entidad que desea mover, moverlo a donde usted quiere que sea, y hacer clic de nuevo para dejarla caer. La maniobra no es…
 Cómo empezar a utilizar Google SketchUp 8
Cómo empezar a utilizar Google SketchUp 8 Con Google SketchUp, puede dar un paso sencillo modelo a paso, girar a su alrededor, pintar, e incluso aplicar estilos y sombras. Entonces, ¿qué vas a construir? Tal vez una caseta de perro. Lo bueno de casetas de perro es que son mucho como…
 Cómo utilizar la herramienta de rotación en Google SketchUp 8
Cómo utilizar la herramienta de rotación en Google SketchUp 8 Usando la herramienta Girar de SketchUp es muy parecido a los elementos en movimiento. A pesar de que la rotación es bastante sencillo, tiene un problema: La herramienta SketchUp Girar tiene un truco bajo la manga que la mayoría nuevos modeladores…
 Cómo utilizar la herramienta de selección en Google SketchUp 8
Cómo utilizar la herramienta de selección en Google SketchUp 8 Si desea mover (rotar, copiar, etc.) algo en su modelo, debe seleccionarlo primero. Al seleccionar elementos, usted está diciendo que SketchUp esta es la materia que usted desea trabajar. Para seleccionar las cosas, se utiliza (redoble de tambores,…
 Exportación de Google SketchUp 8 imágenes para impresión
Exportación de Google SketchUp 8 imágenes para impresión Para hacer una impresión de tamaño decente de la imagen Google SketchUp exporta, tiene que contener suficientes píxeles por pulgada de imagen. Densidad de píxeles de una imagen, expresado en píxeles por pulgada (ppi), es su resolución. ¿Qué…
 Cómo imprimir desde Google SketchUp 8 con un ordenador Windows
Cómo imprimir desde Google SketchUp 8 con un ordenador Windows Impresión desde Google SketchUp es fácil, siempre y cuando usted no está tratando de hacer algo demasiado complicado. La mayoría de las veces, todo lo que necesita hacer es imprimir exactamente lo que ve en su pantalla. Siga estos pasos para…
 Cómo imprimir desde Google SketchUp 8 con un mac
Cómo imprimir desde Google SketchUp 8 con un mac Impresión desde Google SketchUp es fácil, siempre y cuando usted no está tratando de hacer algo demasiado complicado. Y si usted está usando un Mac, la historia de impresión es un poco más simple de lo que es para la gente que usa las…
 Cómo imprimir en escala de Google SketchUp 8
Cómo imprimir en escala de Google SketchUp 8 A veces, en lugar de imprimir exactamente lo que ve en su pantalla Google SketchUp para que quepa en una hoja de papel, es posible que necesite imprimir un dibujo escalar. Los pasos siguientes le muestran cómo producir una impresión escalado de…
 3 técnicas de ahorro de tiempo para el uso de SketchUp
3 técnicas de ahorro de tiempo para el uso de SketchUp Creación de un modelo 3-D lleva tiempo, pero SketchUp hace que sea accesible y fácil en comparación con los programas de modelado de alta gama. A medida que crea sus modelos en SketchUp, llegará a apreciar las siguientes técnicas de ahorro de…