Anotación de Google SketchUp 8 modelos con texto y dimensiones en el diseño
Diseño
Conteúdo
LayOut le proporciona las herramientas para crear páginas de portada, bloques de título, llamadas, y los símbolos - lo que necesita para acompañar vistas del modelo. LayOut tiene algunas herramientas que puede utilizar para agregar bloques de texto, títulos, rótulos, etiquetas y dimensiones a sus dibujos. Por suerte, ninguno es terriblemente complicado de usar.
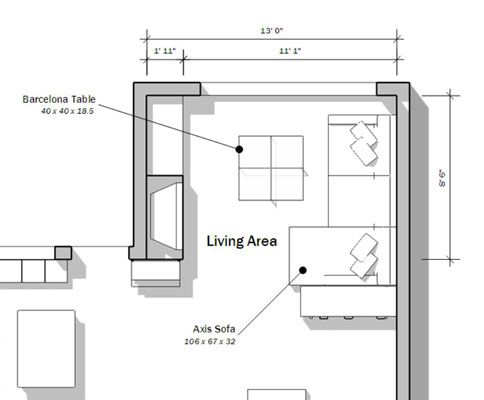
La herramienta Texto en SketchUp
Los cuadros de texto en LayOut se clasifican en dos grandes tipos, dependiendo de cómo se crean:
Limita: Si hace clic y arrastra con la herramienta de texto, el cuadro de texto se crea es delimitada. Cualquier texto que introduzca en ella que no encaja no es visible, y se obtiene una pequeña flecha roja en la parte inferior. Utilice un cuadro de texto delimitado cada vez que el texto debe caber en un espacio preciso en su diseño.
Unbounded: Si, en lugar de crear un cuadro de texto con la herramienta Texto, simplemente haga clic para colocar el cursor en algún lugar en su página, el texto que crea es ilimitado. Se queda en el interior de un cuadro de texto, pero ese cuadro de texto cambia automáticamente el tamaño para dar cabida a cualquier texto que usted pone en su interior.
Naturalmente, a controlar cosas como el tamaño del texto, color, alineación y fuente mediante el panel Estilo de texto (panel Fuentes en un Mac).
La herramienta Label en SketchUp
Utilice la herramienta de etiqueta para agregar llamadas (notas con líneas de guía) donde los necesite. Cuatro puntos importantes sobre la herramienta más útil en LayOut:
Activar, clic, clic, el tipo, y haga clic en. Active la herramienta Label, haga clic una vez para " pin " al final de la línea de guía a un elemento en el dibujo, haga clic de nuevo para colocar el cursor de texto, escriba algo, y haga clic en otro lugar para terminar su etiqueta.
Las líneas directrices se adhieren a elementos de dibujo.
Utilice el panel Estilo de forma de editar el aspecto de sus líneas directrices.
Ahorre tiempo de muestreo. Después de editar una etiqueta que has hecho ya, es fácil de configurar las cosas para cada etiqueta posterior que hagas tiene el mismo aspecto:
Active la herramienta de etiqueta y presione la tecla S.
El cursor se transforma en un cuentagotas.
Haga clic en la parte del texto de la etiqueta que muestra y luego haga clic en S de nuevo.
Haga clic en la línea de guía de la etiqueta que muestra.
Utilice la herramienta Estilo copiar estilos entre las etiquetas que ha creado ya. Si usted tiene un montón de etiquetas y quiere hacer que todos tienen el mismo aspecto, siga estos pasos:
Active la herramienta Estilo (parece un cuentagotas) y haga clic en la parte del texto de la etiqueta cuyo estilo desea copiar.
Aplicar (haciendo clic) que el estilo al texto de cada otra etiqueta que desea cambiar.
Repita los pasos 1 y 2, el muestreo de las líneas directrices de las etiquetas en lugar del texto.
Ahora cada etiqueta que cree se parece a la que la muestra.
Las herramientas de cota en SketchUp
Ambas herramientas de acotación (Linear Dimension y angular Dimension) trabajan de manera muy similar a la etiqueta de herramientas que los tres son de líneas y texto.
Encienda Object Snap antes de empezar.
Creación de una nueva dimensión lineal es muy simple. Active la herramienta Lineal Dimensión, haga clic en un punto de inicio, haga clic en un punto final, haga clic para definir un desplazamiento, y ya está.
Haga doble clic en crear una serie de dimensiones lineales. El desplazamiento se establece por primera se duplica.
Dimensiones angulares son un poco más difícil.
Active la herramienta Dimensión angular y haga clic una vez para establecer el primer " pin punto " para su nueva dimensión.
Haga clic de nuevo, en algún lugar a lo largo de la misma línea que el punto que hizo clic en el paso 1.
Haga clic una vez para establecer el segundo punto de alfiler.
Haga clic de nuevo en la misma línea que el segundo punto.
Haga clic una vez más para colocar el texto de su cota angular.
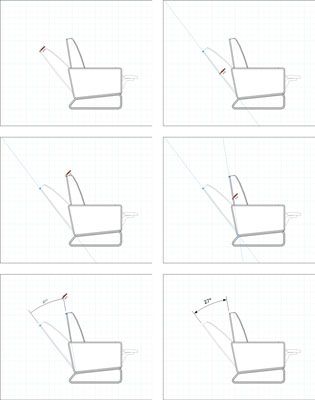
Utilice el panel Estilo de forma para editar sus líneas directrices.
Utilice el panel Estilo de cota para cambiar el formato.
Utilice la herramienta Estilo copiar los ajustes de formato y otras entre las dimensiones.
Creación de capas separadas para texto, etiquetas y dimensiones ahorra tiempo en el largo plazo. En el panel Capas, haga clic en el botón Agregar capa para hacer uno nuevo. La capa con la pequeña, lápiz rojo al lado de él es su capa activa.






