¿Cómo crear una presentación educativa con aplicación para iPad de apertura
Crear presentaciones para su aula con aplicación Keynote iPad. Sus estudiantes a crear presentaciones de Keynote en sus iPads para los trabajos de clase también. Presentaciones de Keynote tarde se pueden mostrar en su iPad, imprimir, o incluso guardan como una película QuickTime, entre otras cosas.
Conteúdo
- Toque el icono de keynote en la pantalla principal para abrir la aplicación y luego toque el icono + para iniciar una nueva presentación.
- Toque la opción presentación en crear.
- Añadir diapositivas pulsando en el icono agregar diapositivas en la parte inferior de la columna para agregar una nueva diapositiva.
- Organizar y editar las diapositivas.
- Añadir y editar texto y objetos como imágenes, tablas, figuras y tablas.
- Toque en el botón formato y cambiar la apariencia de un objeto.
- Añadir efectos de transición de diapositivas.
- Toque en el botón reproducir de la derecha de la barra de herramientas superior.
- Pulse el botón herramientas en la barra de herramientas superior para imprimir o compartir su presentación a través de correo electrónico.
Usted puede crear su Keynote en un Mac o en tu iPad. Tenga en cuenta, sin embargo, que las versiones de Keynote para Mac y Keynote para iPad no son lo mismo, y usted deben tener cuidado para evitar peligros potenciales (como su formato de conseguir todo en mal estado) al mostrar su Mac Keynote en una iPad.
Toque el icono de Keynote en la pantalla principal para abrir la aplicación y luego toque el icono + para iniciar una nueva presentación.
La pantalla que aparece por primera vez cuando se abre Keynote es el gestor de documentos.
Toque la opción Presentación en Crear.
Usted consigue una selección de 12 diseños. Cada tema viene con una selección de formatos prediseñados de diapositivas que contienen marcadores de posición para títulos, textos, imágenes y mucho más. Seleccione el tema de su elección.
Añadir diapositivas pulsando en el icono Agregar diapositivas en la parte inferior de la columna para agregar una nueva diapositiva.
Cuando se agrega una diapositiva, se le presentará con una gama de diseños de diapositivas que se incluyen con el tema. Seleccione un diseño tocándolo.

 Agrandar
AgrandarOrganizar y editar las diapositivas.
El Navegador muestra las diapositivas en la columna de la izquierda del editor. A partir de ahí, puede tocar cualquier diapositiva para seleccionarla.
Mover una diapositiva con un simple toque en el Navegador y arrastrándolo a una nueva ubicación en la presentación. Mueva varias diapositivas tocando y manteniendo una y luego tocando diapositivas adicionales con otro dedo.
Añadir y editar texto y objetos como imágenes, tablas, figuras y tablas.
Texto Pulse dos veces para editar y sustituirlo por el suyo propio. Seleccione cualquier texto y pulse el icono de formato de la barra de herramientas superior para cambiar el tipo de letra y el estilo del texto. Pulse el botón + Insertar en la barra de herramientas superior para agregar texto, gráficos, tablas, formas, o alguna de las imágenes de tus Galerías de fotos.
Toque para editar cualquier objeto. Manijas aparecen alrededor de la selección. Arrastre una esquina para cambiar el tamaño del objeto o torcer y girar. Arrastre el objeto para moverlo a una nueva ubicación. Toque en cualquier gráfico que agregó, y seleccione la opción Editar datos en los menús emergentes para añadir sus datos a una hoja de cálculo. El gráfico se actualizará para reflejar sus datos.
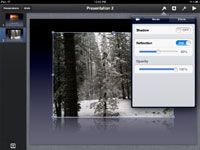
 Agrandar
AgrandarToque en el botón Formato y cambiar la apariencia de un objeto.
Cambiar los colores, tipo de letra y estilos de texto. Agregar sombras, reflexiones y marcos a las imágenes y formas. Juega con el diseño de los objetos para agregar impacto visual máximo a las diapositivas.
Puede hacer que los objetos aparecen de forma dinámica en la diapositiva mediante la adición de efectos de animación. Toque un objeto y seleccione Animar en el menú emergente. Experimente con la estructura en las opciones para modificar la forma del objeto aparece por primera vez en la diapositiva.
Construir animaciones añadir un efecto de transición a la forma en que el objeto desaparece. Keynote demostrará la animación para usted cuando usted lo aplica. Haga clic en el botón Hecho en la parte superior izquierda de la pantalla cuando haya terminado.
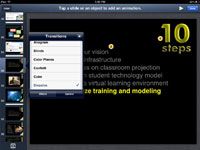
 Agrandar
AgrandarAñadir efectos de transición de diapositivas.
Transiciones de diapositivas son efectos aplicados a la forma en que una diapositiva conduce a la siguiente durante la presentación. Toque una diapositiva en el navegador para seleccionarla y luego pulse en una segunda vez para que aparezca un menú de opciones. Seleccione Transición y experimentar con los diferentes efectos de transición.
Keynote demostrará la transición lo toca y selecciona. Toque en el botón Hecho en la parte superior izquierda de la pantalla cuando haya terminado.
Toque en el botón Reproducir de la derecha de la barra de herramientas superior.
La presentación juega en pantalla completa desde la diapositiva actual. Toque una o golpe dejó para pasar a la siguiente diapositiva, y deslice la derecha para ir hacia atrás. Cuando haya terminado la presentación, pellizcar en cualquier parte de la diapositiva para volver al modo de edición.
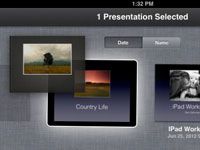
 Agrandar
AgrandarPulse el botón Herramientas en la barra de herramientas superior para imprimir o compartir su presentación a través de correo electrónico.
También puede copiar su presentación a iTunes y luego acceder a ella en su ordenador en Keynote, PDF o en formato PowerPoint. Si usted tiene una cuenta de iCloud, usted puede tener una copia de seguridad y sincronizar con otros dispositivos de forma automática.
El ahorro es la parte más fácil debido a que su presentación se guarda automáticamente para usted - en el Administrador de documentos - a medida que trabaja. Arrastre una sola presentación sobre otro para organizarlos en carpetas.





