Cómo navegar por Internet en su ipad
¿Cómo se conecta a Internet depende del modelo del iPad es el propietario. El Wi-Fi de sólo iPad se conecta a Internet a través de una red inalámbrica. Si usted es dueño de un iPad 3G habilitado, puede seguir utilizando una conexión Wi-Fi, pero también puede utilizar una red de datos pagado a través de AT & T para conectarse desde cualquier lugar a través de su red celular.
Redes públicas de Wi-Fi gratis no requieren típicamente una contraseña, lo cual es bueno porque significa que su conexión es gratuita. Sin embargo, eso también significa que son sin garantía, por lo que es posible que alguien más para el seguimiento de sus actividades en línea en la red. En pocas palabras: Evitar el acceso a cuentas financieras o el envío de correos electrónicos sensibles cuando el iPad está conectado a un punto de acceso público.
Exploración de Safari
En caso de que nunca ha usado Safari, aquí está un resumen rápido de cómo funciona en el iPad. Ofrece todas las herramientas típicas del navegador, pero un giro iPad importante es cómo se pueden utilizar los gestos en la pantalla táctil para manipular páginas y navegar por la web.
Aunque Safari es un buen navegador, usted no está limitado a la misma. Puede descargar otros navegadores para iPad. Echa un vistazo a la App Store para los navegadores más recientes disponibles.
Pruebe los siguientes pasos para practicar el uso de Safari:
Después de que estés conectado a una red, pulse el botón de Safari en la pantalla de inicio.
Abre Safari, probablemente mostrar la página principal del iPad de Apple la primera vez que se conecte a usarlo.
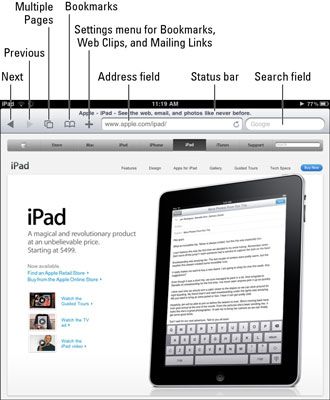
Pulse dos veces en la pantalla con un solo dedo para aumentarla.
Pulse dos veces para volver al tamaño de pantalla por defecto.
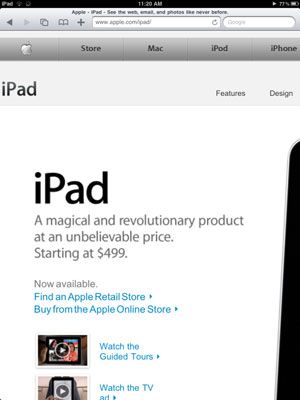
Ponga su dedo en la pantalla y arrastre hacia arriba para desplazarse por la página.
Para volver a la parte superior de la página Web, poner el dedo en la pantalla y arrastre hacia abajo, o toque la barra de estado en la parte superior de la pantalla.
También puede utilizar el método de pellizcar para ampliar o reducir el tamaño de una página web en la pantalla. Usando este método, se puede ampliar o reducir la pantalla a varios tamaños, que le da más flexibilidad que con el método de doble toque describe en el paso 2.
Cuando se agranda la pantalla, se obtiene un mayor control usando dos dedos para arrastrar izquierda a derecha o de arriba a abajo en la página. En una pantalla reducida, un dedo funciona bien para estos gestos.
Navegación entre páginas web
Usted probablemente ha introducido URL y utilizó los botones Siguiente y Anterior para navegar por la web. Sin embargo, el teclado en pantalla del iPad difiere ligeramente de un teclado estándar, y podría ayudar a ejecutar a través de cómo navegar con la versión móvil de Safari.
Siga estos pasos para un poco de práctica de navegación:
Toque en el campo Dirección.
Aparecerá el teclado en pantalla.
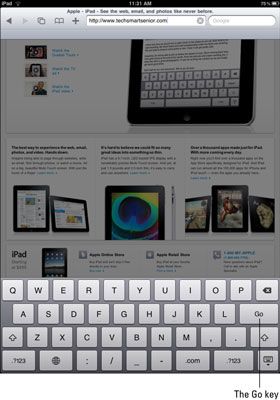
Introduzca una dirección web, utilizando la tecla .com para hacer la entrada más rápida.
Nota: Al mantener pulsada la tecla .com, se obtiene acceso a opciones como .edu, .gov y .net.
Pulse la tecla Ir en el teclado.
Aparece la página web.
Si, por alguna razón, una página no aparece, puntee en el icono Actualizar en el lado derecho del campo de direcciones.
Si Safari está cargando una página web y que cambia de opinión, puede tocar el icono Cancelar (X) que aparece en el lado derecho del campo de Dirección durante este proceso para detener la carga de la página.
Toque la flecha anterior para retroceder a la primera página.
Toque la flecha Siguiente para avanzar a la segunda página se visualizó.
Para seguir un vínculo a otra página Web, pulse en el enlace con el dedo.
Si desea ver la dirección web de destino del enlace antes de tocar, simplemente toca y mantiene pulsado el enlace, y aparece un menú que muestra la dirección en la parte superior.
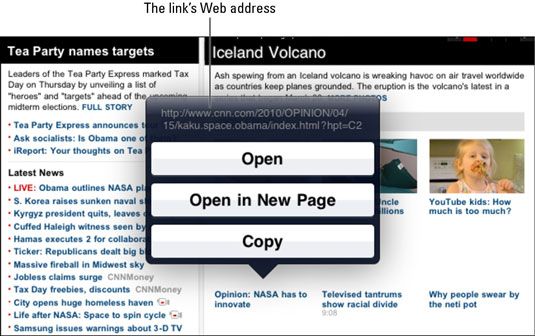
Por defecto, la función Autocompletar está activada en el iPad, causando entradas que realice en campos tales como el campo de dirección para mostrar automáticamente posibles entradas coincidentes. Puede activar Autocompletar va a basar Ajustes del iPad.






