Para las personas mayores: utilizar Safari navegador web en el ipad 2
Una vez que su iPad 2 está conectado a Internet, navegar por páginas web usando el navegador web Safari. Con Safari, puede navegar por un amplio mundo de la información, el entretenimiento, la educación, y más en Internet.
Conteúdo
Inicie el navegador web Safari
Antes de poder utilizar Safari, primero debe conectar el iPad a Internet - ya sea a través de una conexión Wi-Fi, o por medio de una conexión 3G con su proveedor de Internet.
Toque el icono de Safari en la pantalla de inicio.
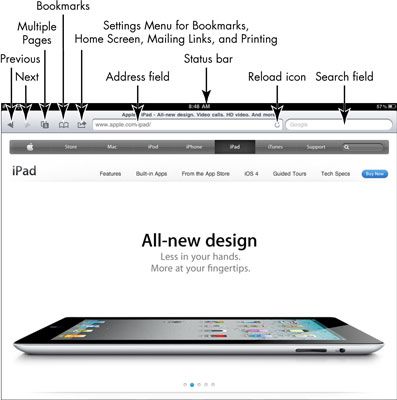
Abre Safari, probablemente mostrar la página principal del iPad de Apple la primera vez que se conecte.
Para ampliar una página, poner dos dedos en la pantalla y deslice hacia afuera.
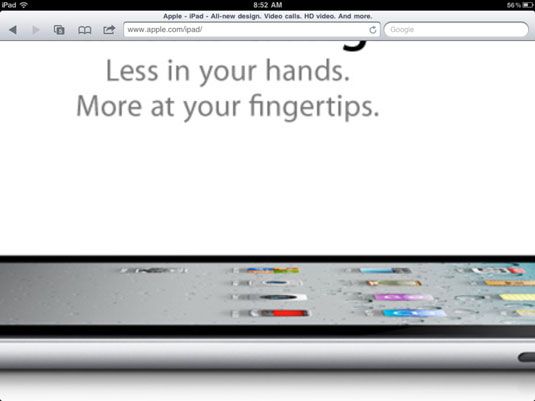
Pulse dos veces en la pantalla con un solo dedo para restaurar el tamaño de la pantalla por defecto.
Desplácese por la página poniendo el dedo en la pantalla y que chasquea hacia arriba.
Volver a la parte superior de la página, poner el dedo en la pantalla y arrastre hacia abajo o toque la barra de estado en la parte superior de la pantalla.
Utilizando el método de pellizcar para ampliar o reducir el tamaño de una página web en la pantalla le permite ver lo que se muestra en varios tamaños, que le da más flexibilidad que el método de doble grifo.
Navegar por las páginas web en Safari
El Internet es una red de páginas interconectadas. Puede saltar de una página a otra pulsando un vínculo, o mediante la introducción de la dirección de una página web en Safari.
Toque en el campo Dirección.
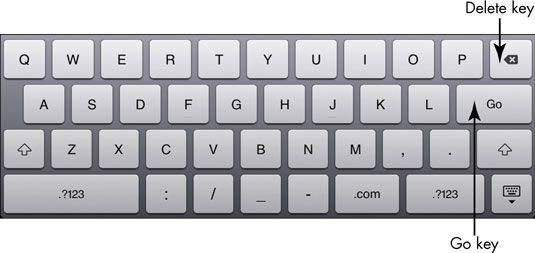
Aparecerá el teclado en pantalla.
Para borrar el campo, pulse la tecla Supr en el teclado. A continuación, escriba una dirección Web.
Pulse la tecla Ir en el teclado.
Aparece la página web.
Si por alguna razón una página no aparece, puntee en el icono Actualizar en el extremo derecho del campo de direcciones.
Si Safari está cargando una página web y que cambie de opinión acerca de la visualización de la página, pulse el icono Detener (X), que aparece en el extremo derecho del campo de direcciones para detener la carga de la página.
Toque la flecha anterior para retroceder a la última página se visualizó.
Toque la flecha Siguiente para avanzar a la página que acaba de llegar.
Para seguir un vínculo a otra página Web, pulse en el enlace con el dedo. Para ver la dirección web de destino del enlace antes de tocar, simplemente toca y mantiene pulsado el enlace, y aparece un menú que muestra la dirección en la parte superior.
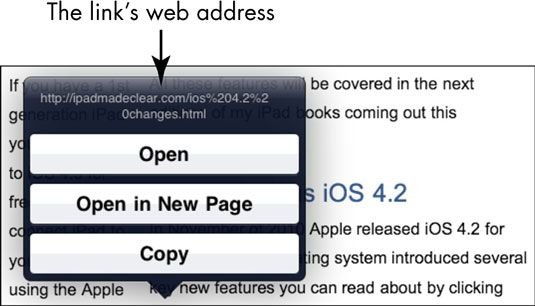
Por defecto, la función Autocompletar está activada en el iPad, causando entradas que realice en campos tales como el campo de dirección para mostrar automáticamente posibles entradas coincidentes. Puede desactivar Autocompletar utilizando Ajustes del iPad.
Ver el historial de navegación de Safari
A medida que mueve alrededor de la web, el navegador guarda un registro de su historial de navegación (las páginas web que ha visitado). Este registro puede ser útil cuando se quiere visitar un sitio que visitó anteriormente, pero ha olvidado su dirección.
Con Safari abierta, puntee en el icono Marcador.
Toque en la Historia.
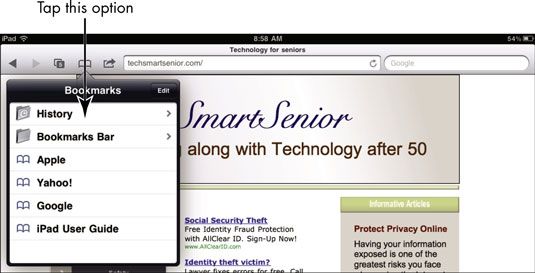
Aparece la lista Historial.
Toque en un sitio para navegar a la misma.
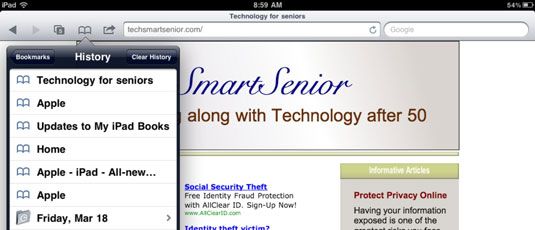
Para borrar el historial de navegación, pulse el botón Borrar historial. Esto es útil cuando usted no quiere que su cónyuge o nietos para ver donde usted ha estado mirando para el cumpleaños o el día de fiesta regalos!






