Cómo filmar y editar vídeo en el iPhone 5
El 3GS fue el primer iPhone que le permite grabar vídeos. A continuación, el iPhone 4 se unió a la fiesta de vídeo. Más recientemente, el iPhone 4S y el iPhone 5 llevaron el dispositivo a nuevas alturas.
Conteúdo
- Toque el icono de la cámara en la pantalla principal.
- Pulse el botón redondo grande con el círculo rojo pequeño en la parte inferior central para empezar a rodar una escena.
- Cuando haya terminado, toque en el círculo rojo de nuevo para detener la grabación.
- Para editar el video que disparó, toque una grabación de vídeo para mostrar los controles en pantalla.
- Toque trim. decidir qué hacer con su clip recortado.
Tanto el 4S y 5 producen vídeo de alta definición a lo techies refieren como 1.080p. Cámara frontal del iPhone 5 juega en la liga de alta definición, también, pero en la parte inferior 720p resolución estándar de vídeo. La cámara frontal en el 4S no hace alta definición. Y tampoco ninguna de las cámaras en el iPhone 4.
Además, el iPhone 5 hizo nuevas mejoras en la función de estabilización de vídeo introducida en el 4S. Y a través de un proceso conocido como la reducción del ruido temporal, se puede disparar de vídeo excelente incluso con poca luz.
Aquí está la manera de filmar y editar video en estos últimos modelos de teléfonos. Tenga en cuenta que usted puede capturar vídeo en modo retrato o paisaje:
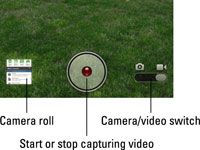
 Agrandar
AgrandarToque el icono de la cámara en la pantalla principal.
Arrastre el pequeño botón en la pantalla en la esquina inferior derecha de la pantalla de la posición de la cámara a la posición de la cámara de vídeo.
Pulse el botón redondo grande con el círculo rojo pequeño en la parte inferior central para empezar a rodar una escena.
El círculo rojo parpadea y ves un contador de temporización de la longitud de su video en la parte inferior izquierda si se mantiene el teléfono en modo retrato o abajo a la derecha en el paisaje.
Cuando haya terminado, toque en el círculo rojo de nuevo para detener la grabación.
El vídeo se guarda automáticamente en la cámara en marcha, junto con cualquier otra vídeos guardados e imágenes fijas.
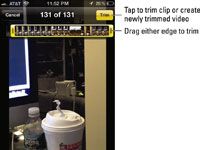
 Agrandar
AgrandarPara editar el video que disparó, toque una grabación de vídeo para mostrar los controles en pantalla.
Arrastre los puntos de inicio y finalización a lo largo de la línea de tiempo para seleccionar sólo el vídeo que desea conservar.
Mantenga el dedo sobre la sección de ampliar la línea de tiempo para que sea más fácil de aplicar sus ediciones. Puede pulsar el botón de reproducción para previsualizar la edición.
Toque Trim. Decidir qué hacer con su clip recortado.
Puede tocar Recorte original para eliminar permanentemente escenas del clip original. O pulse Guardar como nuevo clip para crear un video recién recortado portapapeles el vídeo original no se ve afectado y el nuevo clip se almacena en el Camera Roll. O pulse en Cancelar para volver a empezar.





