Cómo filmar y editar vídeo en tu iphone
El iPhone 3GS fue el primer iPhone que le permite grabar vídeos, y luego el iPhone 4 se unió a la fiesta de vídeo. Cuando se toma de vídeo en un 3GS o iPhone 4, puede capturar en modo retrato o paisaje:
Conteúdo
- Toque el icono de la cámara en la pantalla principal.
- Arrastre el pequeño botón en pantalla en la esquina inferior derecha de la pantalla de la posición de la cámara a la posición de la cámara de vídeo.
- (opcional) toque en el botón flash led.
- Pulse el botón rojo de grabación en el centro inferior para empezar a rodar una escena.
- Cuando termine, pulse el botón rojo de nuevo para detener la grabación.
- Pulse en una grabación de vídeo que ha ahorrado.
- Arrastre los puntos de inicio y finalización a lo largo de la línea de tiempo para seleccionar sólo la parte del vídeo que desea mantener.
- Toque trim.
- Toque el ajuste original para eliminar de forma permanente las escenas del clip original.
Toque el icono de la cámara en la pantalla principal.
Tu iPhone se convierte por arte de magia una cámara, con la pantalla como visor.

 Agrandar
AgrandarArrastre el pequeño botón en pantalla en la esquina inferior derecha de la pantalla de la posición de la cámara a la posición de la cámara de vídeo.
Este interruptor permite al iPhone sabe si usted quiere tomar imágenes fijas o vídeo.
(Opcional) Toque en el botón flash LED.
Al tocar este botón brilla una luz mientras grabar vídeo.
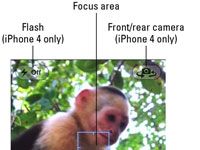
 Agrandar
AgrandarPulse el botón rojo de grabación en el centro inferior para empezar a rodar una escena.
El botón parpadea y un contador de temporización de la longitud de aparece el vídeo.
Cuando termine, pulse el botón rojo de nuevo para detener la grabación.
El vídeo se guarda automáticamente en el rollo de la cámara, junto con cualquier otra vídeos guardados e imágenes fijas. Ahora, puede realizar ediciones sencillas en tu iPhone 3GS y iPhone 4.
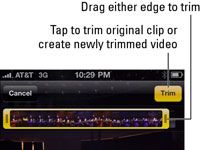
 Agrandar
AgrandarPulse en una grabación de vídeo que ha ahorrado.
Aparecen los controles de edición de vídeo que aparecen en pantalla.
Arrastre los puntos de inicio y finalización a lo largo de la línea de tiempo para seleccionar sólo la parte del vídeo que desea mantener.
Mantenga el dedo sobre la sección de ampliar la línea de tiempo de manera que se puede aplicar más fácilmente sus ediciones. Puede pulsar el botón de reproducción para previsualizar la edición.
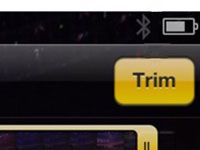
 Agrandar
AgrandarToque Trim.
El iPhone le da un par de opciones de recorte.
Toque el ajuste original para eliminar de forma permanente las escenas del clip original.
Alternativamente, puede puntear en Guardar como nuevo clip para crear un video recién recortado portapapeles el vídeo original no se ve afectada, y el nuevo clip se almacena en el Camera Roll. O pulse en Cancelar para volver a empezar.
Si usted quiere hacer una edición más ambiciosa directamente en el iPhone 4, echa un vistazo a iMovie para iPhone, una aplicación que se asemeja a una versión lite de iMovie para ordenadores Mac. iMovie suministra cinco temas personalizados - moderno, luminoso, Viajes, Juguetón, y noticias - para añadir títulos y transiciones a su obra maestra en ciernes.




