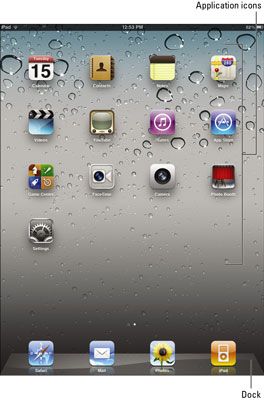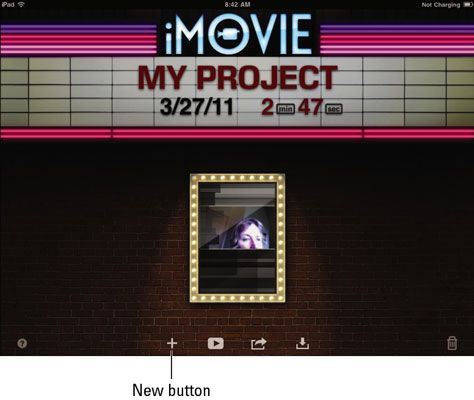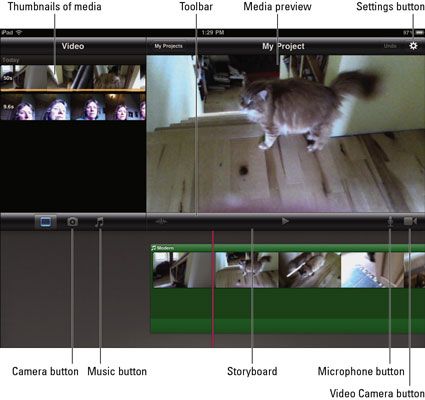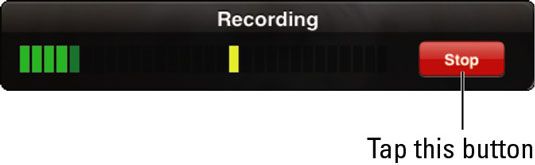Edición de vídeo básica sobre su ipad 2 con la aplicación iMovie
La aplicación iMovie se ha suministrado con ordenadores Mac desde hace varios años, y ahora una versión está disponible para el iPad. Después de capturar un video con su iPad 2, puede utilizar iMovie para editarlo. Este artículo le da una breve descripción de lo que puede hacer con iMovie.
Éste le costará algo de dinero: Comience por la compra de iMovie desde la App Store. (En la actualidad cuesta $ 4.99.)
Toque en el icono de la aplicación iMovie en la pantalla de inicio.
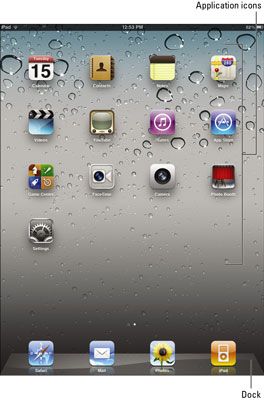
abre iMovie.
En la pantalla que aparece, toque el botón Nuevo.
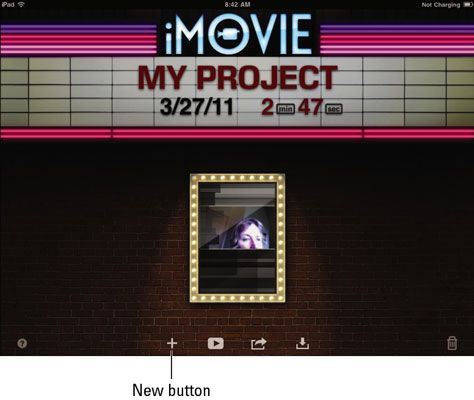
Se abre un nuevo proyecto de película. Cualquier video que ha tomado se muestran como miniaturas en la esquina superior izquierda de la pantalla.
Pulse dos veces en un video para abrirlo.
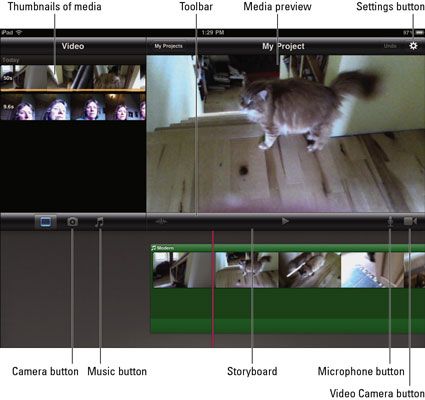
Si desea crear una presentación de diapositivas con fotos fijas en lugar de vídeo, toque el botón de la cámara y sus fotos almacenadas se enumeran en su lugar. Para deshacer cualquier acción, puntee en el botón Deshacer.
Toque en el guión gráfico para desplazarse por los fotogramas de vídeo.
Dondequiera que la línea roja se sienta es donde su próxima acción, como la reproducción del vídeo o la adición de una transición, comienza.
Para añadir un vídeo al final de otro, toque dos veces otro clip en la lista de medios de comunicación.
El clip aparece a la derecha de la primera en el guión gráfico.
Si quiere añadir música a sus vídeos, pulse el botón de música y toque una opción de música.
La opción de efectos de sonido, música de tu biblioteca de iPod, o tema musical que se disponga. También puede arrastrar el elemento a la línea de tiempo para que sea una pista de fondo o asociarlo con un clip específico.
Puede pulsar el botón Configuración para abrir un menú que le permite ajustar la configuración para la reproducción de música del tema, de enlace de la música para jugar de forma continua, y el uso de un efecto especial a desvanecerse su película o salir al principio y al final.
Para grabar una narración de audio, desplácese hasta el momento en la película en la que desea que se oiga y después
Pulse el botón del micrófono.
Pulse el botón de grabación, esperar a que la cuenta atrás para completar, y luego grabar.
Cuando haya terminado la grabación, pulse Detener.
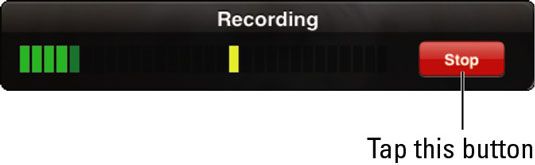
Toque Revisar para escuchar su grabación o Descartar o volver a tomar si no estás completamente satisfecho con él. Haga clic en Aceptar para guardar la grabación cuando haya terminado.

Usted puede hacer más cosas con iMovie, como añadir transiciones entre clips o reorganizar y cortar segmentos de clips. Juega un poco con la aplicación para ver las posibilidades.
Sobre el autor
 Cómo añadir una narración con iMovie en tu MacBook
Cómo añadir una narración con iMovie en tu MacBook Listo para crear ese galardonado documental sobre la naturaleza? Utilizando el MacBook, puede añadir narración en off a tu proyecto de iMovie que haría Jacques Cousteau orgulloso. De hecho, usted puede grabar su voz mientras mira su reproducción…
 Importar audio con iMovie en tu MacBook
Importar audio con iMovie en tu MacBook Puede tirar en todo, desde Wagner a Weezer tanto como música de fondo y efectos de sonido para su película en iMovie en tu MacBook. Usted consigue esas notas en iMovie y luego añadirlos a su película arrastrándolos al panel Proyecto.Puede…
 Producir vídeo en su macbook con iMovie
Producir vídeo en su macbook con iMovie Usted no necesita una cámara de vídeo digital caro de producir clips de vídeo para su uso en iMovie! La cámara de tu MacBook puede capturar esos clips para ti - pensar en las posibilidades del partido! Para capturar vídeo directamente desde su…
 Cómo añadir clips a su proyecto de iMovie
Cómo añadir clips a su proyecto de iMovie iMovie es un software de creación y edición de películas Mac OS X Snow Leopard. Puede agregar clips a su proyecto iMovie mediante el panel Proyecto, que muestra los medios de comunicación que ha añadido a su proyecto hasta el momento, lo que le…
 Cómo añadir música o efectos de sonido a tu iMovie
Cómo añadir música o efectos de sonido a tu iMovie La música es una parte vital de la mayoría de las películas (incluso los no musicales), estableciendo el tono para su video, y iMovie de Apple no son diferentes. Usted puede agregar música a su iMovie como una puntuación de fondo. Aún mejor,…
 Cómo añadir una narración a su proyecto de iMovie
Cómo añadir una narración a su proyecto de iMovie Con iMovie, Mac creación de películas y aplicación de edición, puede añadir narración en off a tu proyecto de iMovie. De hecho, usted puede grabar su voz mientras ves tu forma de tocar la película, lo que permite la sincronización perfecta…
 Cómo grabar una voz en off en iMovie
Cómo grabar una voz en off en iMovie Tu película puede no ser completa sin una voz en off. Afortunadamente, usted no tiene que contratar a un profesional para grabar una voz en off en el de Apple iMovie. Puede narrar una película y añadir su voz en cualquier lugar que desee en el…
 Cómo filmar y editar vídeo en tu iphone
Cómo filmar y editar vídeo en tu iphone El iPhone 3GS fue el primer iPhone que le permite grabar vídeos, y luego el iPhone 4 se unió a la fiesta de vídeo. Cuando se toma de vídeo en un 3GS o iPhone 4, puede capturar en modo retrato o paisaje:1Toque el icono de la cámara en la…
 Edición de un video educativo con la aplicación iMovie ipad
Edición de un video educativo con la aplicación iMovie ipad Si quieres hacer más con sus vídeos educativos iPad que sólo les recorte, tendrá las capacidades de edición de vídeo de aplicación iMovie iPad. iMovie para el iPad no está destinado para la edición de película pesadaiMovie para iPad es un…
 Para las personas mayores: editar video con iMovie en el iPad 2
Para las personas mayores: editar video con iMovie en el iPad 2 Puede capturar video con su iPad 2, y editar fácilmente las películas que usted toma utilizando iMovie. Con iMovie, puede empalmar dos videos juntos y añadir música, efectos especiales de vídeo, y la narración.La aplicación iMovie se ha…
 Para las personas mayores: editar películas con aplicación iphone 4s iMovie
Para las personas mayores: editar películas con aplicación iphone 4s iMovie Una versión de la aplicación iMovie está disponible para el iPhone 4S. Después de capturar un vídeo, puede utilizar iMovie para editarlo. Si desea editar el vídeo que ya ha capturado, comience por la compra de iMovie en la App Store (que…
 Cómo utilizar los temas iMovie de ipad para crear videos educativos
Cómo utilizar los temas iMovie de ipad para crear videos educativos Si quieres hacer más con sus vídeos educativos iPad que sólo les recorte, tendrá las capacidades de edición de vídeo de aplicación iMovie iPad. iMovie para el iPad no está destinado para la edición de película pesada, pero ofrece…