Cómo utilizar los temas iMovie de ipad para crear videos educativos
Si quieres hacer más con sus vídeos educativos iPad que sólo les recorte, tendrá las capacidades de edición de vídeo de aplicación iMovie iPad. iMovie para el iPad no está destinado para la edición de película pesada, pero ofrece suficientes opciones para permitir a los cineastas casuales para disparar video y editarlo con algunas herramientas simples de edición tales como temas pre-hechos.
Conteúdo
- Desde la pantalla de inicio imovie, puntee en el signo + y seleccione nuevo trailer en el menú emergente.
- Vista previa de los temas pulsando el botón de reproducción.
- Cuando se haya decidido por uno, pulse en el botón crear en la pantalla de la plantilla de vista previa para seleccionar el tema resaltado.
- Toque la ficha esquema, y toque en cualquier campo de texto para editar el nombre de la película, créditos, y más.
- Añadir contenido a los pozos de texto y video storyboard.
iMovie para iPad es una herramienta perfecta para la mayoría de aplicaciones de vídeo en la educación.
Usted comienza su aventura de la película con un simple toque en el icono de signo más (+) en la parte inferior de la pantalla carpa apertura de iMovie. La pantalla de la marquesina es donde se inicia un nuevo proyecto y el acceso y compartir los proyectos existentes. Un menú emergente le pedirá para iniciar un nuevo proyecto desde cero o elegir un nuevo trailer de temas trailer de la película de iMovie.

 Agrandar
AgrandarDesde la pantalla de inicio iMovie, puntee en el signo + y seleccione Nuevo Trailer en el menú emergente.
Trailers de películas son plantillas de temas que ya están configurados para su película. Los temas incluyen elementos tales como un diseño título personalizado pantalla, efectos de transición y música del tema. Todo lo que necesitas hacer es personalizar la película mediante la inserción de su contenido en las ranuras preestablecidas del tema.

 Agrandar
AgrandarVista previa de los temas pulsando el botón de reproducción.
Toca un tema para una vista previa. Temas abarcan las categorías de películas populares como Scary, Romance, Narrativa, retros y del super héroe. Por ejemplo, si un estudiante ha escrito una película de suspenso, puede seleccionar el tema asustadizo. Se completa con una pista de miedo antecedentes, títulos, efectos y más. Si un estudiante está haciendo un video para la Biología o Geografía, podría seleccionar el tema Expedición.
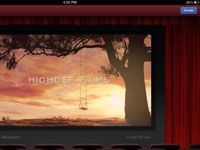
 Agrandar
AgrandarCuando se haya decidido por uno, pulse en el botón Crear en la pantalla de la plantilla de vista previa para seleccionar el tema resaltado.
Ahora ya está listo para comenzar a personalizar con su contenido.
Toque la ficha Esquema, y toque en cualquier campo de texto para editar el nombre de la película, Créditos, y más.
Dar a la película un nombre descriptivo que le ayudará a identificar más tarde.

 Agrandar
AgrandarAñadir contenido a los pozos de texto y Video Storyboard.
Edite cualquier título de una diapositiva pulsando en el campo de texto en el guión gráfico y cambiar el texto. El guión gráfico también incluye una serie de pozos de vídeo a la que se pueden agregar video. La imagen de marcador de posición sugiere qué tipo de vídeo a añadir (Acción, Grupo, Primer plano, y así sucesivamente). Toque en cualquier vídeo bien y tus videos disponibles se muestran en el navegador de vídeo en la esquina inferior derecha de la pantalla.
Si los videos no se muestran, pulse el icono de la tira de la película directamente debajo del navegador. Toque en cualquier clip de vídeo para resaltarlo y luego puntee en la pequeña flecha azul que aparece para agregar ese video para el vídeo seleccionado también.
Toque en cualquier video lleno así que editar el vídeo en el que en la ventana del navegador del vídeo. Encienda el audio de ese video tocando el control de volumen en la parte superior derecha del clip. Puede seleccionar qué parte de las reproducciones de vídeo pulsando y arrastrando el vídeo a través del esquema de selección amarilla en la ventana del navegador. Juega tu parte seleccionada en cualquier momento pulsando el botón de reproducción.






