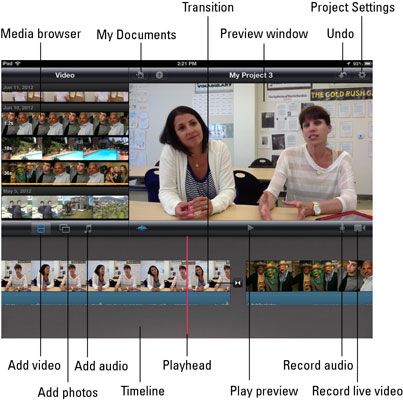Edición de un video educativo con la aplicación iMovie ipad
Si quieres hacer más con sus vídeos educativos iPad que sólo les recorte, tendrá las capacidades de edición de vídeo de aplicación iMovie iPad. iMovie para el iPad no está destinado para la edición de película pesada
iMovie para iPad es un editor de vídeo excelente, por lo que muchos profesores utilizan en sus clases para editar videos educativos. Los estudiantes pueden editar iMovie en el iPad fácilmente, crear videos educativos para proyectos de aula.
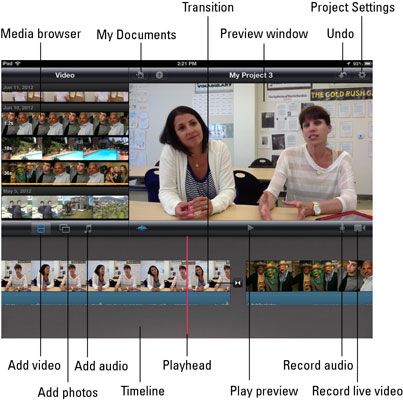
Después de crear una iMovie, puedes editarlo para añadir transiciones y títulos. Cada fotograma de la iMovie aparece en la línea de tiempo en la parte inferior de la pantalla.
Aquí es sólo una breve selección de algunas opciones simples pero de gran alcance que puede utilizar para editar su proyecto de película:
Acercar y alejar. Unpinch los dedos en la línea de tiempo para acercar y ver una vista más detallada del marco de la película. Eso será útil si usted necesita para ser más precisos al dividir clips, ajustar la música de fondo, y más.
Dividir un clip de vídeo. Recorra la línea de tiempo para que el cabezal de reproducción de color rojo se coloca en la que desea dividir el clip de vídeo. Seleccione el clip en la línea de tiempo tocándolo. Verás que destaca con un esquema. Sin levantar el dedo de la pantalla, deslice el dedo hacia abajo para dividirlo en el cabezal de reproducción. División de un clip es útil para recortar partes, y la adición de transiciones, títulos y más.
Eliminar una foto clip o. Pulse dos veces el elemento en el Timeline- un diálogo Configuración aparece. Toque en el botón Eliminar. También puede tocar y arrastrar un elemento fuera de la línea de tiempo para borrarlo.
Añadir títulos. Puede añadir un título a cualquier clip o una imagen en la línea de tiempo. Pulse dos veces en cualquier elemento en la línea de tiempo, y un cuadro de diálogo Ajustes pequeña aparece. Toque Título Estilo y seleccione un estilo opcionalmente iMovie añade un cuadro de texto para que el clip o imagen. Toque en el cuadro de texto en la ventana de vista previa y añadir su propio texto título personalizado.
Editar transiciones. Cada vez que se agrega un elemento en la línea de tiempo del proyecto, iMovie añade una transición por defecto en él. Las transiciones se basan en el tema del proyecto que ha seleccionado, pero se pueden cambiar fácilmente.
Para cambiar una transición, haga doble toque en el icono de la transición que desea editar. Puede seleccionar Cruz-Disolver, Tema, o Ninguno para eliminar por completo. También puede deslizar la duración de la transición a la hora deseada en la lista de opciones.
Añadir un fade-in y fade-out al proyecto. Toque el icono Configuración del proyecto en la parte superior derecha de la pantalla del editor. Gire las opciones por Fundido de entrada de Negro y Fade out de Negro.
Cambiar el volumen de un clip. Pulse dos veces el clip en la línea de tiempo y deslice el control de volumen para el volumen deseado en el cuadro de diálogo Configuración del clip. Gire o desactivarlo por completo pulsando el botón de encendido / apagado.
Sobre el autor
 Cómo añadir una narración con iMovie en tu MacBook
Cómo añadir una narración con iMovie en tu MacBook Listo para crear ese galardonado documental sobre la naturaleza? Utilizando el MacBook, puede añadir narración en off a tu proyecto de iMovie que haría Jacques Cousteau orgulloso. De hecho, usted puede grabar su voz mientras mira su reproducción…
 Cómo crear un trailer de la película en su macbook con iMovie
Cómo crear un trailer de la película en su macbook con iMovie Sí, leyó usted bien! iMovie incluye una característica trailer de la película que puede convertir tus clips de película MacBook en una vista previa de la clase de Hollywood, con las obras, incluyendo las transiciones de género y música de…
 Cómo crear un trailer de la película con iMovie en tu MacBook
Cómo crear un trailer de la película con iMovie en tu MacBook iMovie '11 introduce una nueva característica de la Película que realmente puede convertir tus clips de película en una vista previa de la clase de Hollywood, con transiciones de género y música de fondo.Para crear un proyecto de remolque, siga…
 Cómo editar clips de iMovie en tu MacBook
Cómo editar clips de iMovie en tu MacBook Si un clip de vídeo tiene segundos extra de material de archivo al principio o al final, usted no quiere que las cosas superfluas en su obra maestra iMovie. Su editor de video favorito en el MacBook te ofrece las siguientes funciones:Cultivo:…
 Cómo editar clips en su macbook con iMovie
Cómo editar clips en su macbook con iMovie Una de las grandes características de iMovie de MacBook es la posibilidad de editar los clips para crear esa obra maestra perfecta. Si un clip tiene segundos extra de material de archivo al comienzo o al final (como debe de asegurarse de que…
 Cómo añadir clips a su proyecto de iMovie
Cómo añadir clips a su proyecto de iMovie iMovie es un software de creación y edición de películas Mac OS X Snow Leopard. Puede agregar clips a su proyecto iMovie mediante el panel Proyecto, que muestra los medios de comunicación que ha añadido a su proyecto hasta el momento, lo que le…
 Cómo añadir una narración a su proyecto de iMovie
Cómo añadir una narración a su proyecto de iMovie Con iMovie, Mac creación de películas y aplicación de edición, puede añadir narración en off a tu proyecto de iMovie. De hecho, usted puede grabar su voz mientras ves tu forma de tocar la película, lo que permite la sincronización perfecta…
 Cómo añadir títulos a sus películas en iMovie
Cómo añadir títulos a sus películas en iMovie No importa lo que el tema de la película, necesita un título decente para enganchar a un público, y tal vez incluso los créditos de cierre. Debido a la adición de títulos es tan fácil en iMovie de Apple, ¿por qué no darte crédito por su…
 Edición de vídeo básica sobre su ipad 2 con la aplicación iMovie
Edición de vídeo básica sobre su ipad 2 con la aplicación iMovie La aplicación iMovie se ha suministrado con ordenadores Mac desde hace varios años, y ahora una versión está disponible para el iPad. Después de capturar un video con su iPad 2, puede utilizar iMovie para editarlo. Este artículo le da una…
 Para las personas mayores: editar video con iMovie en el iPad 2
Para las personas mayores: editar video con iMovie en el iPad 2 Puede capturar video con su iPad 2, y editar fácilmente las películas que usted toma utilizando iMovie. Con iMovie, puede empalmar dos videos juntos y añadir música, efectos especiales de vídeo, y la narración.La aplicación iMovie se ha…
 Para las personas mayores: editar películas con aplicación iphone 4s iMovie
Para las personas mayores: editar películas con aplicación iphone 4s iMovie Una versión de la aplicación iMovie está disponible para el iPhone 4S. Después de capturar un vídeo, puede utilizar iMovie para editarlo. Si desea editar el vídeo que ya ha capturado, comience por la compra de iMovie en la App Store (que…
 Cómo utilizar los temas iMovie de ipad para crear videos educativos
Cómo utilizar los temas iMovie de ipad para crear videos educativos Si quieres hacer más con sus vídeos educativos iPad que sólo les recorte, tendrá las capacidades de edición de vídeo de aplicación iMovie iPad. iMovie para el iPad no está destinado para la edición de película pesada, pero ofrece…