Cinco maneras de ajustar la claridad en Photoshop Elements 11
A veces, lo que mejora el contraste y el color y la eliminación de defectos puede reducir la claridad y la nitidez de una imagen en Photoshop Elements 11. Así que usted quiere estar seguro de que su imagen es tan suave como el que va a llegar antes de sumergirse en el afilado.
Conteúdo
También puede ser necesario para desenfocar una imagen de vez en cuando. Borrando puede eliminar patrones desagradables que se producen durante la exploración, suavizar fondos de distracción para dar un mejor punto focal, o incluso crear la ilusión de movimiento.
  Agrandar Agrandar1 Eliminar el ruido, artefactos, el polvo y los arañazos.Las herramientas que se utilizan para eliminar la basura no deseado de las imágenes se encuentran en el submenú Filtro de ruido en modo Experto. Con la excepción del filtro Añadir ruido, los otros en realidad ayudan a ocultar el ruido, el polvo, arañazos y artefactos. |   Agrandar Agrandar2 La falta de definición cuando se necesita.Puede sonar extraño que alguien intencionadamente querer desenfocar una imagen. Pero, si tu foto es demasiado granulada o sufre de una fea moir patrón, puede que tenga que borrar la imagen para corregir el problema. Además, a menudo, usted puede incluso querer desenfocar el fondo de una imagen para restar importancia a las distracciones o para hacer que los elementos de primer plano aparecen más nítidas y proporcionar un punto focal mejor. Se puede acceder a todas las herramientas de desenfoque eligiendo Filter-Blur en Experto o el modo rápido. | 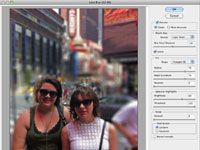  Agrandar Agrandar3 Utilice el filtro Desenfoque de lente para crear una profundidad de efecto de campo.Si alguna vez has jugado con los ajustes de apertura de una cámara, usted sabe que usted puede especificar la forma superficial o profunda la profundidad de campo es. La profundidad de campo se refiere a la plano de enfoque (las áreas en una foto que están por delante o por detrás del punto focal y que permanecen en foco) o cómo se centran en los elementos de primer plano son cuando se comparan con los elementos de fondo. El nuevo filtro Desenfoque de lente le permite dar el efecto de una profundidad de campo después de que ya ha capturado la imagen. Este filtro le permite tomar una imagen totalmente enfocada y crear este tipo de enfoque selectivo. También puede utilizarlo para crear una especie de efecto de ensueño. |
  Agrandar Agrandar4 Enfocar para un mejor enfoque.A veces, las imágenes captadas por un escáner o una cámara digital son un poco blanda, y no es debido a los ajustes tonales. En ocasiones, puede que incluso quiere afilar un área seleccionada en la imagen sólo para que se convierta en un punto de una mejor coordinación. Tenga en cuenta que realmente no se puede mejorar el foco de una imagen después de capturarla. Pero usted puede hacer un trabajo decente de fingiendo. Todas las herramientas de afilado funcionan aumentando el contraste entre los píxeles adyacentes. Este aumento de contraste hace que los bordes aparezcan más distinto, lo que da la ilusión de que el foco se mejora. | 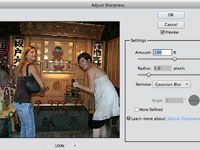  Agrandar Agrandar5 Utilice el comando Nitidez Ajuste.Otra opción de afilado es el comando Ajuste de nitidez. Esta característica le permite controlar la cantidad de enfoque aplicado a la sombra y destacar las áreas. También le permite seleccionar entre varios algoritmos de afilado. |





