Cómo usar afilar inteligente en Photoshop CS6
Enfoque suavizado hace un gran trabajo de detección de bordes y afilado en Photoshop CS6. Este filtro le da un gran control sobre la configuración de nitidez. Aquí está la primicia sobre los ajustes:
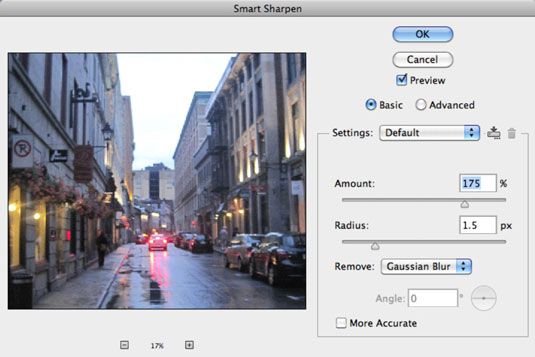
Vista previa: Obviamente, mantener esta opción seleccionada de modo que usted puede tomar un vistazo a lo que está sucediendo a medida que afinar. Le agradezco a la gran vista previa.
Básico y Avanzado: La única diferencia entre los dos puntos de vista es que con la vista avanzada, se puede controlar la cantidad de nitidez en la sombra y destacar las áreas de su imagen. Utilice los siguientes controles para ajustar la cantidad de nitidez en su áreas claras y oscuras:
Fundido Monto: Determinar la cantidad de nitidez.
Anchura tonal: Especifique la gama de tonos que desea afinar. Mueva el deslizador hacia la derecha para enfocar sólo el más oscuro de las zonas de sombra y de la más ligera de las zonas de altas luces.
Radio: Especifique la cantidad de espacio alrededor de un píxel que se utiliza para determinar si un píxel está en la sombra o en el área resaltada. Mueva el deslizador hacia la derecha para especificar un área mayor.
Ajustes: Puede guardar la configuración de afilado de modo que usted puede cargar para su uso posterior sin tener que volver a crearlos. Haga clic en el / abajo-señalando icono de la flecha de disco para hacerlo.
Cantidad: Utilice este control para variar la cantidad de afilado borde. Un valor más alto aumenta el contraste entre los píxeles alrededor de los bordes. Sus opciones van desde 1 por ciento a 500 por ciento. Para cantidades sutiles de la nitidez, nada alrededor de 100 por ciento o menos proporciona el efecto que buscas sin hacer que la imagen aparezca demasiado contrastada (sí, eso es un término técnico) o poco realista.
Radio: Este deslizador controla el ancho (en píxeles) de los bordes que el filtro modificar. Cuanto más alto sea el valor, mayor será el borde que está afectada. Su rango varía de 0,1 píxeles (para el control fino) a 64 pixeles (para afilar efectos más amplios).
La forma de utilizar este control varía principalmente en la resolución de la imagen original. Imágenes de baja resolución (100 píxeles por pulgada y menores) se ven mejor cuando se utiliza sólo un pequeño valor de radio, de una fracción de un pixel hasta 3 ó 4 píxeles.
Una buena regla a tener en cuenta cuando se selecciona un radio es dividir la resolución en ppp de su imagen en un 150 y luego ajuste desde allí. Por ejemplo, si usted tiene una imagen de 150 píxeles por pulgada, ajuste el radio en 1 y luego ajustar a partir de ahí.
Eliminar: Especifique el algoritmo que se utiliza para eliminar la borrosidad de la imagen.
Gaussian Blur es el método utilizado por la máscara de enfoque y es bueno para la eliminación de ese tipo de nebulosa visión borrosa. Desenfoque de lente detecta y enfoca los bordes y los detalles de la imagen, y se hace un buen trabajo de reducir esos halos desagradables que se pueden producir a partir de afilar. Desenfoque de movimiento reduce la borrosidad que puede ocurrir cuando se mueve la cámara (o el sujeto se mueve).
Ángulo: Especifique la dirección del movimiento, si usted elige el desenfoque de movimiento como su algoritmo.
Más preciso: Marque esta opción para hacer que Photoshop proporciona una eliminación más precisa de la visión borrosa. Se necesita más tiempo, pero vale la pena la espera.







