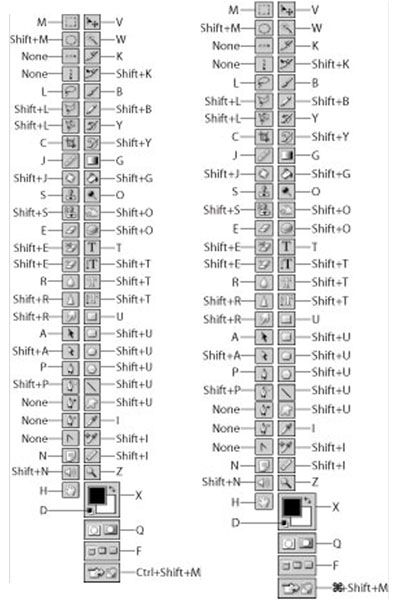Photoshop 7 ofrece toda una lista de opciones de acceso rápido caja de herramientas, tanto en las versiones de Windows y Mac. Los siguientes gráficos muestran las cajas de herramientas y explican cada herramienta y de acceso directo. Para acceder a las herramientas, pulse la tecla (s) en la lista. La caja de herramientas de Windows está a la izquierda; Mac a la derecha.
Si se desactiva el uso tecla Mayús opción para cambiar de herramienta en sus preferencias, puede eliminar la necesidad de presionar la tecla Mayús para cambiar herramientas.
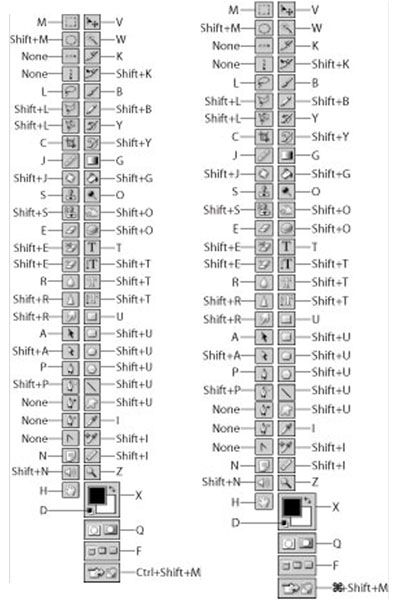
Photoshop 7 Herramientas de selección
Selección de imágenes o partes de imágenes es una gran parte de lo que se utiliza Photoshop 7 que hacer. Con las herramientas de selección también se puede dibujar líneas, aplicar filtros, y transformar imágenes. La siguiente tabla muestra qué teclas y movimientos del ratón a utilizar para obtener el efecto deseado para ambas versiones de Windows y Mac de Photoshop 7:
Nota: Todos los trucos de selección se realizan con herramientas de selección. (Hay una sorpresa.)
| Acción | Ventanas | Mac |
|---|
| Dibuja líneas rectas | Alt + clic con la herramienta Lasso | Opción + clic con la herramienta Lasso |
| Añadir a la selección de esquema | Mayús + arrastrar | Mayús + arrastrar |
| Deseleccione área específica | Alt + arrastrar | Opción + arrastrar |
| Anular selección pero la zona de intersección | Shift + Alt + arrastrar | Mayús + Opción + arrastrar |
| Anule la selección de toda la imagen | Ctrl + D | Tecla Comando de Apple + D |
| Vuelva a seleccionar la ultima selección | Ctrl + Mayús + D | Tecla Comando de Apple + Mayús + D |
| Seleccionar todo | Ctrl + A | Tecla Comando de Apple + A |
| Ocultar extras | Ctrl + H | Tecla Comando de Apple + H |
| Única jugada de selección esquema | Arrastre o pulse una tecla de flecha | Arrastre o pulse una tecla de flecha |
| Llenar la selección con el color de primer plano | Alt + Retroceso | Opción + Supr |
| Llenar la selección con el color de fondo | Ctrl + Retroceso | Tecla Comando de Apple + Supr |
| Cuadro de diálogo Relleno Display | Shift + Retroceso | Shift + Supr |
| Selección Cut | Ctrl + X | Tecla Comando + X de Apple |
| Copiar selección | Ctrl + C | Tecla Comando de Apple + C |
| Imagen Pega último corte o copiado | Ctrl + V | Tecla Comando de Apple + V |
| Vuelva a aplicar último filtro | Ctrl + F | Tecla Comando de Apple + F |
| Ajustar los niveles | Ctrl + L | Comando de la tecla Apple + L |
| Transformación libre | Ctrl + T | Tecla Comando de Apple + T |
| Volver a transformar | Ctrl + Shift + T | Comando de Apple tecla + Shift + T |
Photoshop 7 Herramientas de capa
Con Photoshop 7, se puede tratar con capas y capas de colores, imágenes, y el tipo. Trabajar con capas se hace más fácil con capas de Photoshop 7 Paleta, que le ayudan a elegir la capa que desea trabajar, clonar el contenido de una capa a otra, y mucho más. La siguiente tabla muestra las herramientas de capas esenciales para los sistemas Windows y Mac:
| Acción | Ventanas | Mac |
|---|
| Nueva capa | Ctrl + Shift + N | Comando de Apple tecla + Shift + N |
| Selección Clone a una nueva capa | Ctrl + J | Tecla Comando de Apple + J |
| Cortar la selección a una nueva capa | Ctrl + Shift + J | Comando de Apple tecla + Shift + J |
| Cambiar el nombre de una capa | Nombre de la capa doble clic en la paleta Capas | Haga doble clic en nombre de la capa en la paleta Capas |
| Activar la capa que contiene la imagen específica | Ctrl + clic con la herramienta Mover | Tecla Comando de Apple + clic con la herramienta Mover |
| Activar siguiente capa | Alt +] | Opción +] |
| Activar la capa de abajo | Alt + [ | Opción + [ |
| Ocultar todas las capas menos uno | Alt + clic en -eyeball | Opción + clic en globo ocular |
| Mostrar todas las capas | Alt + clic en -eyeball | Opción + clic en globo ocular |
| Seleccione el contenido de la capa activa | Ctrl + clic en nombre de la capa en la paleta Capas | Tecla Comando de Apple + clic en nombre de la capa en la paleta Capas |
Herramientas de Photoshop 7 paleta
Las paletas de Photoshop 7 dan acceso a grupos de herramientas relacionadas. Así que si usted está centrado en color, puede tirar de la paleta de colores y dar vida a tus imágenes de Photoshop con un arco iris de matices. La siguiente tabla muestra cómo acceder a los diversos Photoshop 7 paletas en los sistemas Windows y Mac:
| Paleta / Acción | Ventanas | Mac |
|---|
| Paleta Pinceles | F5 | F5 |
| Paleta de color | F6 | F6 |
| Paleta Capas | F7 | F7 |
| Paleta Información | F8 | F8 |
| Paleta de acciones | F9 | F9 |
| Un paso adelante en la paleta Historia | Ctrl + Shift + Z | Comando de la tecla Apple + Mayús + Z |
| Paso atrás en la paleta Historia | Ctrl + Alt + Z | Comando de la tecla Apple + Opción + Z |
| Todas las paletas, barra de estado, barra de opciones, y la caja de herramientas | Tab | Tab |
| A sólo paletas | Shift + Tab | Shift + Tab |
| Elevar el valor en la caja de opción | flecha hacia arriba | flecha hacia arriba |
| Un valor más bajo en el cuadro de opción | flecha hacia abajo | flecha hacia abajo |
Herramientas de Photoshop 7 Navegación
Photoshop 7 ofrece todo tipo de maneras de navegar a través de sus características si está usando un Mac o un sistema Windows. Mira a la siguiente tabla para encontrar la manera de desplazarse, hacer zoom y desplazarse a través de Photoshop 7:
| Acción | Ventanas | Mac |
|---|
| Imagen Desfile | barra espaciadora + arrastrar | barra espaciadora + arrastrar |
| Acercar | Ctrl + barra espaciadora + clic | Tecla Comando de Apple + barra espaciadora + clic |
| Acercar y cambiar tamaño de la ventana | Ctrl + plus | Tecla Comando de Apple + plus |
| Disminuir el zoom | Alt + barra espaciadora + clic | Opción + barra espaciadora + clic |
| Reducir y cambiar tamaño de la ventana | Ctrl + menos | Tecla Comando de Apple + menos |
| Desplácese hacia arriba o hacia abajo una pantalla | RePág / AvPág | Page Up / Page Down |
| Desplácese hacia la izquierda o hacia la derecha | Ctrl + Re Pág / Av Pág | Ctrl + Re Pág / Av Pág |
| Mover a la esquina superior izquierda de la imagen | Casa | Casa |
| Mover a la esquina inferior derecha de la imagen | Fin | Fin |
| Zoom al 100% | Doble click en la herramienta Zoom | Doble click en la herramienta Zoom |
| Encajar en pantalla | Ctrl + 0 | Tecla Comando de Apple + 0 |
| Ciclo a través de todas las ventanas abiertas de imagen | Ctrl + Tab | Tecla Comando de Apple + tab |
Photoshop 7 Atajos de teclado útiles
Photoshop 7, como cualquier otro programa, ofrece atajos de teclado para ayudarle a hacer lo que quieres hacer de forma rápida y con un mínimo de movimiento de la llave y del ratón. La siguiente tabla muestra lo que debe hacer para realizar las tareas básicas de ambos sistemas Mac y Windows:
| Acción | Ventanas | Mac |
|---|
| Cancelar la operación | Esc o Ctrl +. (período) | Tecla Comando de Apple + período o Esc |
| Cerrar imagen | Ctrl + W | Tecla Comando de Apple + W |
| Preferencias generales | Ctrl + K | Tecla Comando de Apple + K |
| Mostrar último panel de preferencias utilizado | Ctrl + Alt + K | Tecla Comando de Apple + Opción + K |
| Abrir imagen | Ctrl + O | Tecla Comando de Apple + O |
| Imagen Imprimir con vista previa | Ctrl + P | Tecla Comando de Apple + P |
| Configuración de página | Ctrl + Shift + P | Tecla Comando de Apple + Mayús + P |
| Salga de Photoshop | Ctrl + Q | Comando de Apple tecla + Q |
| Guarda la imagen en el disco | Ctrl + S | Tecla Comando de Apple + S |
| Guardar como | Ctrl + Shift + S | Comando de Apple tecla + Shift + S |
| Guardar para Web | Ctrl + Alt + Shift + S | Tecla Comando de Apple + Opción + Mayús + S |
| Deshacer la última operación | Ctrl + Z | Tecla Comando de Apple + Z |
Photoshop 7 Pintura y Herramientas de edición
En Photoshop 7, los atajos de teclado para las herramientas de pintura y edición son en su mayoría de la misma si se utiliza un sistema basado en Windows o un Mac. La única diferencia está en la última entrada de la tabla, que muestra los atajos:
| Aumentar el tamaño del pincel | ] |
| Reducir el tamaño del pincel | [ |
| Cambiar la opacidad o el flujo de la herramienta | 1, ..., 9, 0 en incrementos de 10% |
| Pintar o editar en línea recta | clic, Mayúsculas + clic |
| Borrar a la Historia | Alt + arrastrar (Windows) Opción + arrastrar (Mac) |