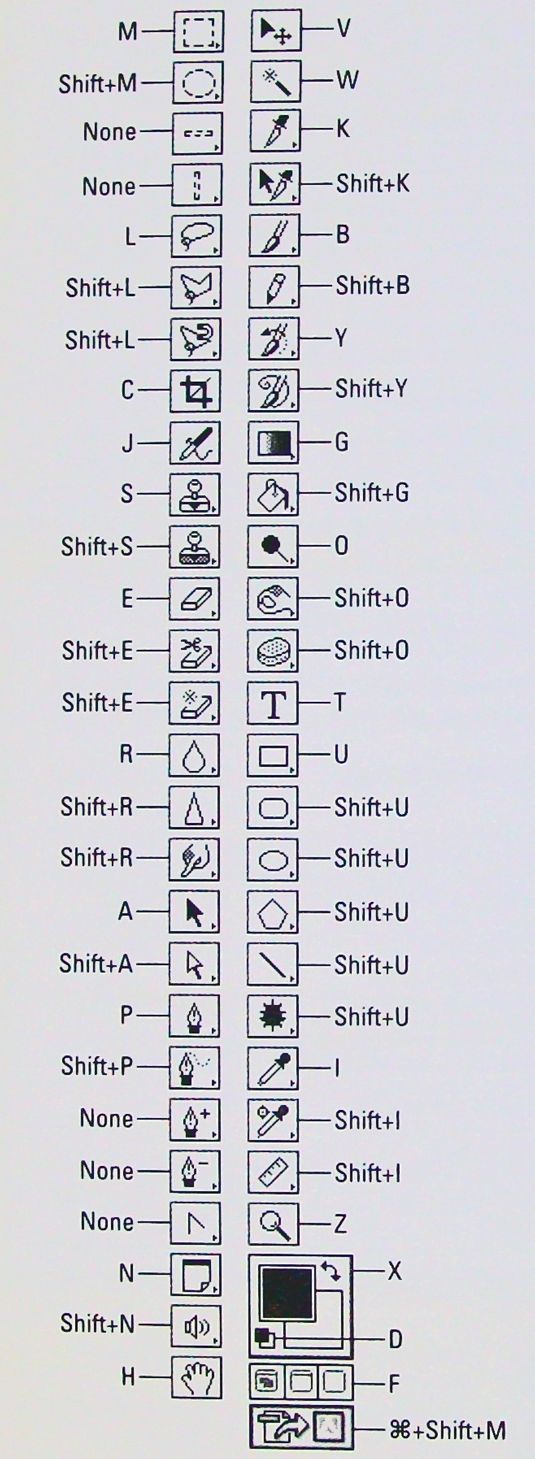Para ayudarle a manipular imágenes, Photoshop 6 ofrece una caja de herramientas con un montón de herramientas útiles. Hace clic en el icono de Photoshop y, a veces otra tecla o dos para acceder a las herramientas que hacen que trabajar y jugar con Photoshop 6 tan divertido. La siguiente tabla muestra las imágenes del cuadro de herramientas y sus teclas de acceso directo.
Si se desactiva el uso tecla Mayús opción para cambiar de herramienta en sus preferencias, puede eliminar la necesidad de presionar la tecla Mayús para cambiar herramientas.
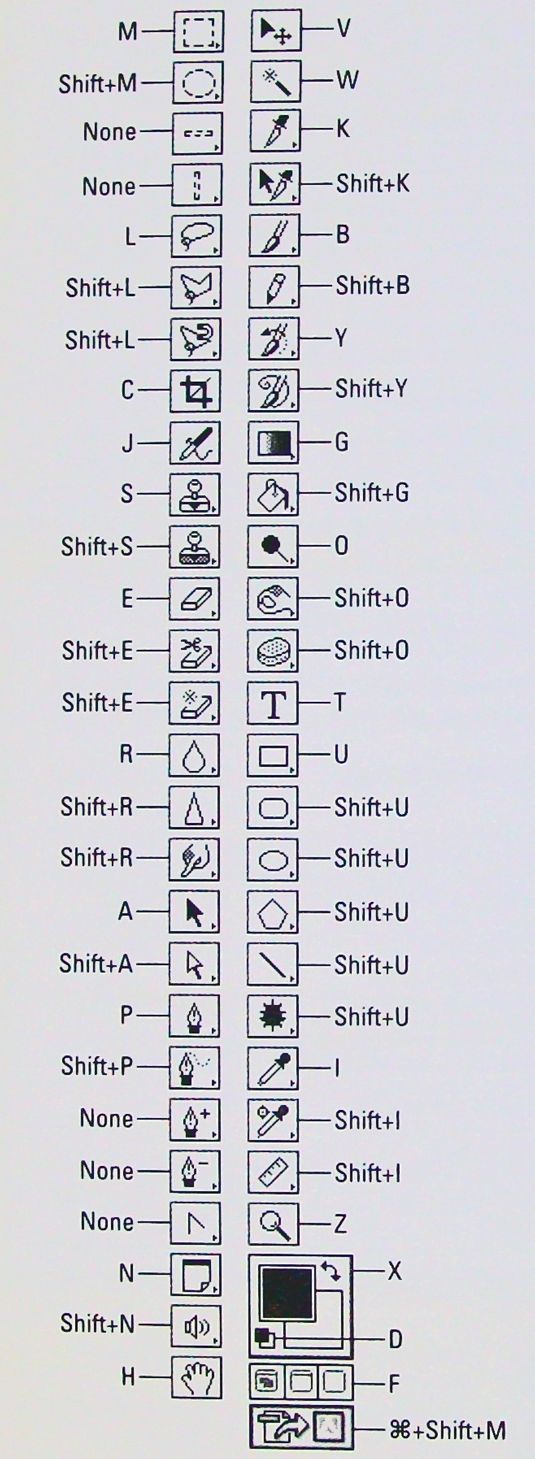
Atajos de teclado para navegar en Photoshop 6
Cuando se trabaja con Photoshop 6, las herramientas de navegación ayudan a acercar y alejar de arriba abajo, y en general a navegar alrededor de una imagen. Puede utilizar los atajos de teclado en la tabla siguiente para comprimir un lado a otro si usted está en un PC o un Mac.
| Acción | Ordenador personal | Mac |
|---|
| Imagen Desfile | barra espaciadora + arrastrar | barra espaciadora + arrastrar |
| Acercar | Ctrl + barra espaciadora + clic | Tecla de comando de Apple + barra espaciadora + clic |
| Acercar y cambiar tamaño de la ventana | Ctrl + plus | Tecla de comando de Apple + plus |
| Disminuir el zoom | Alt + barra espaciadora + clic | Opción + barra espaciadora + clic |
| Reducir y cambiar tamaño de la ventana | Ctrl + menos | Tecla de comando de Apple + menos |
| Desplácese hacia arriba o hacia abajo | RePág / AvPág | Page Up / Page Down pantalla de un |
| Desplácese hacia la izquierda o hacia la derecha | Ctrl + Re Pág / Av Pág | Ctrl + Re Pág / Av Pág |
| Mover a la esquina superior izquierda de la imagen | Casa | Casa |
| Mover a la esquina inferior derecha de la imagen | Fin | Fin |
| Zoom al 100% | Haga doble clic en la herramienta de zoom | Haga doble clic en la herramienta de zoom |
| Encajar en pantalla | Ctrl + 0 | Tecla de comando de Apple + 0 |
| Cambiar entre Photoshop y el Finder u otros openapplications | Ctrl + Tab | Tecla de comando de Apple + tab |
Atajos de teclado para la selección en Photoshop 6
Para jugar con las imágenes en Photoshop 6, es bueno ser capaz de elegir o seleccionar una imagen o parte de una imagen para que pueda dibujar en ella, añadir color a la misma, o incluso eliminarlo. Los atajos de teclado disponibles en Photoshop 6 ayudarle a manejar una variedad de tareas de selección, y la siguiente tabla le indica lo que debe pulsar en los sistemas Windows y Mac.
Nota: Todos los trucos de selección se realizan con herramientas de selección. (Hay una sorpresa.)
| Acción | Ordenador personal | Mac |
|---|
| Dibuja líneas rectas | Alt + clic con la herramienta Lasso | Opción + clic con la herramienta Lasso |
| Añadir a la selección de esquema | Mayús + arrastrar | Mayús + arrastrar |
| Deseleccione área específica | Alt + arrastrar | Opción + arrastrar |
| Anular selección pero la zona de intersección | Shift + Alt + arrastrar | Mayús + Opción + arrastrar |
| Anule la selección de toda la imagen | Ctrl + D | Manzana tecla de comando + D |
| Vuelva a seleccionar la ultima selección | Ctrl + Mayús + D | Tecla de comando de Apple + Mayús + D |
| Seleccionar todo | Ctrl + A | Tecla de comando de Apple + A |
| Ocultar extras | Ctrl + H | Tecla de comando de Apple + H |
| Única jugada de selección esquema | Arrastre o pulse una tecla de flecha | Arrastre o pulse una tecla de flecha |
| Llenar la selección con el color de primer plano | Alt + Retroceso | Opción + Supr |
| Llenar la selección con el color de fondo | Ctrl + Retroceso | Tecla de comando tecla de comando de Apple + Supr |
| Cuadro de diálogo Relleno Display | Shift + Retroceso | Shift + Supr |
| Selección Cut | Ctrl + X | Manzana tecla de comando + X |
| Copiar selección | Ctrl + C | Tecla de comando de Apple + C |
| Imagen Pega último corte o copiado | Ctrl + V | Tecla de comando de Apple + V |
| Vuelva a aplicar último filtro | Ctrl + F | Tecla de comando de Apple + F |
| Ajustar los niveles | Ctrl + L | Comando de la tecla Apple + L |
| Transformación libre | Ctrl + T | Tecla de comando de Apple + T |
| Transformar nuevo | Ctrl + Shift + T | Comando de la tecla Apple + Mayús + T |
Atajos de teclado para las actividades diarias en Photoshop 6
Cuando se trabaja con Photoshop 6, lo que necesita saber cómo hacer las tareas básicas y cotidianas como abrir y cerrar las imágenes. Además, es bueno saber las formas rápidas de hacer la impresión, guardar, deshacer y otros comandos que use en cualquier programa. Los siguientes le pistas de mesa en las teclas de acceso directo que utiliza con un PC o Mac para ejecutar comandos de todos los días.
| Acción | Ordenador personal | Mac |
|---|
| Cancelar la operación | Esc o Ctrl + punto | Esc o Apple tecla de comando + punto |
| Cerrar imagen | Ctrl + W | Tecla de comando de Apple + W |
| Preferencias generales | Ctrl + K | Tecla de comando de Apple + K |
| Mostrar último panel de preferencias utilizado | Ctrl + Alt + K | Tecla de comando de Apple + Opción + K |
| Abrir imagen | Ctrl + O | Tecla de comando de Apple + O |
| Imagen Imprimir | Ctrl + P | Tecla de comando de Apple + P |
| Configuración de página | Ctrl + Shift + P | Manzana tecla de comando + Mayús + P |
| Salga de Photoshop | Ctrl + Q | Tecla de comando de Apple + Q |
| Guarda la imagen en el disco | Ctrl + S | Tecla de comando de Apple + S |
| Guardar como | Ctrl + Shift + S | Tecla de comando de Apple + Mayús + S |
| Guardar para Web | Ctrl + Alt + Shift + S | Tecla de comando de Apple + Opción + Mayús + S |
| Deshacer la última operación | Ctrl + Z | Tecla de comando de Apple + Z |
Paleta de accesos directos en Photoshop 6
A medida que usa Photoshop 6, usted da su libre curso artista interior. Las paletas en Photoshop 6 le ayudan en sus esfuerzos creativos, y la siguiente tabla le ayuda con la cuestión práctica de acceder a las paletas, con las teclas de acceso directo para utilizar si usted está usando un PC o un Mac.
| Acción | Ordenador personal | Mac |
|---|
| Paleta de color | F6 | F6 |
| Paleta Capas | F7 | F7 |
| Paleta Información | F8 | F8 |
| Paleta de acciones | F9 | F9 |
| Un paso adelante en la paleta Historia | Ctrl + Shift + Z | Tecla de comando de Apple + Mayús + Z |
| Paso atrás en la paleta Historia | Ctrl + Alt + Z | Tecla de comando de Apple + Opción + Z |
| Todas las paletas, la barra de opciones, y la caja de herramientas | Tab | Tab |
| A sólo paletas | Shift + Tab | Shift + Tab |
| Elevar el valor en la caja de opción | Flecha hacia arriba | Flecha hacia arriba |
| Un valor más bajo en el cuadro de opción | Flecha hacia abajo | Flecha hacia abajo |
Combinaciones de teclas para Pintura en Photoshop 6
Una de las características interesantes de Photoshop 6 es el hecho de que viene equipado con herramientas de pintura que se pueden utilizar para modificar las imágenes. Y Photoshop ofrece teclas de acceso directo para ayudar a pintar de forma rápida y sencilla. La siguiente tabla le indica cómo cambiar el tamaño del pincel y la intensidad de color con sólo pulsar una tecla o dos.
| Acción | Ordenador personal | Mac |
|---|
| Aumentar el tamaño del pincel | ] | ] |
| Reducir el tamaño del pincel | [ | [ |
| Cambiar la opacidad de la herramienta en incrementos del 10% | 1, ..., 9, 0 | 1, ..., 9, 0 |
| Pintar o editar en línea recta | Haga clic, Mayús + clic | Haga clic, Mayús + clic |
| Cambiar tipo goma de borrar | Shift + E | Shift + E |
| Borrar a la Historia | Alt + arrastrar | Opción + arrastrar |
Combinaciones de teclas para Capas en Photoshop 6
La posibilidad de agregar capas de imágenes es una divertida función de Photoshop 6. En la siguiente tabla se explica cómo acceder a una nueva capa y mover selecciones entre las capas, y por lo general se muestra cómo navegar a través de las capas con el toque de un par de llaves. Identificar la acción y encontrar las llaves que realizan por el sistema que utiliza.
| Acción | Ordenador personal | Mac |
|---|
| Nueva capa | Ctrl + Shift + N | Tecla de comando de Apple + Mayús + N |
| Selección Clone a una nueva capa | Ctrl + J | Tecla de comando de Apple + J |
| Cortar la selección a una nueva capa | Ctrl + Shift + J | Tecla de comando de Apple + Mayús + J |
| Cambiar la opacidad de la capa en incrementos del 10% | 1, ..., 9, 0 | 1, ..., 9, 0 |
| Activar la capa que contiene la imagen específica | Ctrl + clic | Manzana tecla Comando + clic con la herramienta Mover |
| Activar siguiente capa | Alt +] | Opción +] |
| Activar la capa de abajo | Alt + [ | Opción + [ |
| Ocultar todas las capas menos uno | Alt + clic en globo ocular | Opción + clic en globo ocular |
| Mostrar todas las capas | Alt + clic en globo ocular | Opción + clic en globo ocular |
| Seleccione el contenido de la capa activa | Ctrl + clic en nombre de la capa en la paleta Capas | Manzana tecla Comando + clic en nombre de la capa en la paleta Capas |