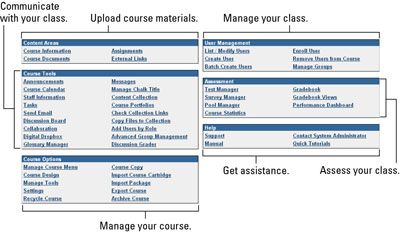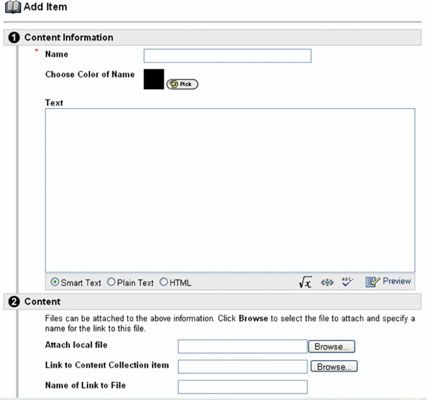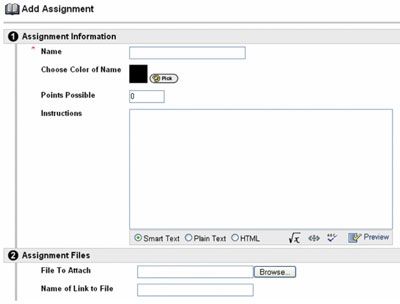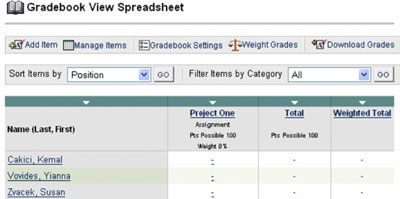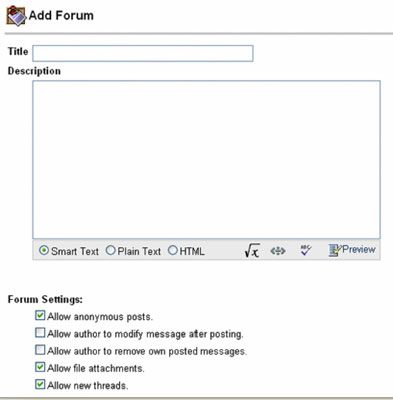En el curso de Blackboard, usted tiene acceso al Panel de control - sus alumnos no lo hacen. Por lo tanto, tiene el poder para añadir, modificar, copiar y eliminar herramientas del curso a su vez Content- en off y decidir cómo mostrar el Menú- Curso agregar y quitar los estudiantes (usuarios) - y exámenes de documentos, calificaciones, y otros medios de evaluación sus estudiantes.
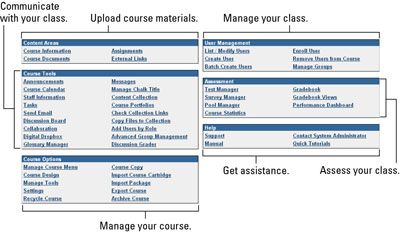
Sube tus materiales del curso y archivos haciendo clic en un enlace en la caja áreas de contenido. Este cuadro es más útil para conseguir las cosas justo en frente de sus alumnos - y hacerlo rápido.
Utilice las características del cuadro de herramientas del curso para mantenerse en contacto con sus alumnos y para que puedan mantenerse en contacto con usted. Utilice esta área también para gestionar las distintas herramientas disponibles en la pizarra.
Su institución puede tener algunas características de Blackboard apagado o modificado para requisitos particulares, por lo que la figura anterior puede diferir ligeramente de su propio panel de control. Debe estar cerca, aunque.
Administre su curso antes de que empiece cambiando el menú de curso, y después de que termina utilizando los enlaces en el cuadro Opciones de Cursos para copiar el contenido a otro curso.
Permitir a los alumnos para acceder a su curso, eliminarlos, los pusieron en grupos, y realizar otras tareas útiles en el cuadro de gestión de usuarios.
He aquí el poder de la caja de Evaluación. A partir de ahí, se prueba los alumnos, examinarlos, grado, y un seguimiento de su progreso general.
Obtener ayuda rápidamente mediante el uso de los enlaces dentro de la caja de Ayuda.
Publique su Plan de Estudios de la pizarra
Lo primero que tienes que hacer para obtener su curso comenzó utilizando Blackboard es publicar su programa del curso. ¿Cómo si no puede su público saber que usted le da 10 puntos de bonificación sólo por presentarse? Siga estos sencillos pasos para crear su plan de estudios en la pizarra:
Guarde una copia digital (electrónico) del programa en su ordenador.
Guarde este archivo en alguna parte que usted puede encontrar más adelante, al igual que en el escritorio o en la carpeta Mis documentos (en Windows). Este archivo se encuentra más a menudo creado con una aplicación de procesador de textos, como Word o WordPerfect. Es posible que haya ido un poco más allá y ha creado ya un archivo .pdf de la original.
Vaya a su panel de control de la pizarra.
En el cuadro de las áreas de contenido, seleccione la zona en la que desea cargar el programa de estudios.
Usted puede simplemente seleccionar el área Información del curso en el que depositar su programa de estudios. Si su institución ha personalizado el menú por defecto para que no incluye un enlace Información del curso, elija el área de contenido más apropiado para su programa de estudios. Oye, que incluso podría ser un enlace Syllabus!
Haga clic en el botón Item en la barra de Agregar en la parte superior de la página.
Aunque la página Añadir elemento tiene muchas secciones, para los propósitos de inicio rápido, que tiene que hacer dos cosas: el nombre del elemento y cargar el archivo.
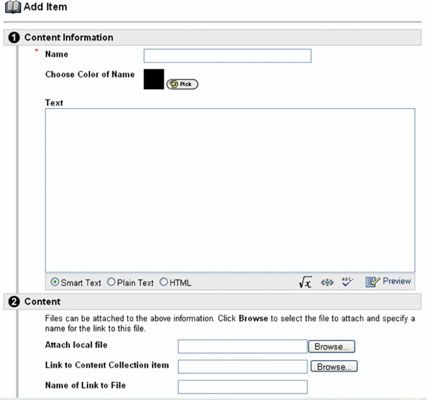
Agregar un elemento a publicar su programa de estudios.
Introduzca el nombre de su programa de estudios en el campo de texto Nombre.
Vaya a la sección 2 (véase la figura) y haga clic en el botón Examinar para buscar el documento guardado. Seleccione (resalte) y haga clic en el botón Abrir.
Recuerde donde guardó el documento digital que es su programa? Navegue hasta aquí.
Introduzca una instrucción en el Nombre del enlace a la caja de archivo.
Tipo de lo que quieras a los alumnos a ver como un vínculo al documento, como por ejemplo Haga clic aquí para ver el programa.
Desplácese hacia la parte inferior de la página a la Sección 4.
Puede pasar de largo la Sección 3, por ahora, o probar la Sección 3 opciones más tarde.
Haga clic en el botón Enviar.
Eso es. Fácil, ¿no? Felicitaciones - usted envió, o subido, su plan de estudios en el curso de la pizarra! Usted sabe que usted es exitosa cuando se ve la página de recibo.
No cansado todavía? Si realmente quieres hacer algo más, haga clic en Aceptar para volver al panel de control para que pueda empezar a publicar algunas tareas.
También puede permanecer en esta área de contenido y publicar más artículos para los estudiantes, o incluso volver al Panel de Control y seleccione un área de contenido diferente en el que hacer lo mismo.
Dar de misiones en línea en la pizarra
Como instructor utilizando la pizarra, es probable que desee para enviar una misión para que los alumnos se convierten en (y para que usted pueda recoger y grado) en línea. Así es cómo:
En el Panel de control, seleccione el enlace de área de contenido en el que desea publicar la asignación.
Usted puede simplemente seleccionar el área de misiones en las que depositar su asignación. Si su institución ha personalizado el menú por defecto de manera que no tiene un vínculo de misiones, elegir el área de contenido más apropiado para su asignación.
En el menú desplegable en la parte derecha de la barra Agregar la cima de la página, seleccione Asignación y haga clic en el botón Ir.
Aunque la pantalla Agregar Asignación tiene varias secciones, para nuestros propósitos de esta guía de inicio rápido, que se centran en sólo tres acciones específicas: Nombre de la misión, darle un valor en puntos, y agregar instrucciones
El nombre de su misión, darle un valor en puntos, y rellenar las instrucciones.
Escriba el título de la misión en el cuadro de texto Nombre.
En el cuadro de texto posibles puntos, tipo - lo has adivinado! - El número máximo de puntos que un estudiante puede ganar en esta tarea.
En el cuadro de texto Instrucciones, tipo (o copiar y pegar, si las instrucciones están en otro documento) las instrucciones que desea a los alumnos a ver.
Si las instrucciones para los alumnos ya están bellamente expuesta en un documento (un documento de texto o un archivo .pdf, por ejemplo) guardado en su ordenador, siga los pasos 6 y 7. De lo contrario, vaya al paso 8.
Haga clic en el botón Examinar para buscar el documento de cesión guardado en el equipo, seleccione el documento y haga clic en Abrir.
En el Nombre del enlace al archivo campo de texto, escriba lo que quiera el enlace a las instrucciones de la asignación decir.
Tipo de lo que quieras a los alumnos a ver como un vínculo con el documento- por ejemplo, Haga clic aquí para ver la asignación de la preparación.
Haga clic en el botón Enviar.
¡Buen trabajo! Usted le dio una misión en línea que ahora puede obtener a través de la pizarra. Sabes que eres todopoderoso cuando vea la página de recibo.
Ahora que está en una buena racha, haga clic en Aceptar para volver al panel de control para que pueda configurar su libro de calificaciones.
La asignación que usted acaba de publicar ahora aparece como un título de columna en su libro de calificaciones. Sí, es así de fácil.
Configurar el libro de calificaciones en la pizarra
Para ahorrar tiempo más tarde en su curso, creado columnas artículo en su libro de calificaciones en cuanto se cree su curso para que usted tiene que preocuparse sólo de entrar en los puntos obtenidos por cada alumno. Esto es lo que debe hacer:
En el Panel de control, haga clic en el enlace del libro de calificaciones en el panel de evaluación.
Usted debe ver a su libro de calificaciones en vista de hoja de cálculo (ver la siguiente figura). Se diferencia un poco de la Vista Por Estudiante y Vista Por opciones artículo. La vista de hoja de cálculo muestra todos sus artículos calificados para todos los alumnos. Vista de hoja de cálculo es un gran punto de partida: Es una ventanilla única para la mayoría (si no todos) de sus necesidades de calificación.
Una hoja de grado de los estudiantes, el estilo de la pizarra.
Haga clic en el vínculo Agregar artículo.
Si ya ha añadido una misión, se introduce automáticamente como un elemento del libro de calificaciones. Neat, ¿eh? Ahora, usted puede agregar algunos otros artículos graduadas, como Participación Clase o Cuestionario 1.
Elija el nombre del elemento, la categoría y el número de puntos posibles.
Introduzca el nombre del elemento graduada (Cuestionario 1 o Tarea 2, por ejemplo), seleccione el tipo apropiado material (examen o proyecto, por ejemplo) en el menú desplegable de la categoría, y escriba un valor (10, 100, o 1000 , por ejemplo) en los Puntos de campo posible.
Haga clic en el botón Enviar en la esquina inferior derecha del formulario.
Haga clic en Aceptar en la página de recibo para volver a la hoja de cálculo del libro de calificaciones.
Después de volver a la hoja de cálculo del libro de calificaciones, puede añadir más elementos, modificar la información del artículo, o asignar calificaciones a los alumnos.
Es posible que desee comenzar a comunicarse con sus alumnos en este momento, incluso antes de que comience el curso.
Comience Temas de debate en la pizarra
La comunicación con los alumnos en la pizarra toma varias formas. LA discusión funciona como un tablón de anuncios de la oficina. Para esta tarea, a establecer un foro de discusión y empezar la conversación como se muestra en los siguientes pasos:
En el panel de control de la pizarra, haga clic en el enlace de tablero de discusión.
Haga clic en el botón Agregar Foro.
Al hacer clic en Agregar Foro, verá la página que se muestra en la siguiente figura. Establece un espacio para usted y sus alumnos a las notas comercio para el resto de la clase para ver.
Crear un tablón de anuncios, también conocido como un foro de discusión.
Introduzca un nombre para el foro en el campo de texto Título.
En el cuadro de texto Descripción, escriba una breve explicación del tema a ser discutido en este foro.
Este texto aparece debajo el enlace (el título del foro) para los estudiantes a leer antes de proceder a los mensajes dentro de este foro.
Activar o desactivar las casillas de verificación en el campo Ajustes Foro.
Después se desplaza hacia abajo la página a la siguiente sección, puede activar las opciones o desactivar específicamente para este foro.
Haga clic en el botón Enviar para crear el foro.
Haga clic en Aceptar en la página de recibo que aparece.
Esta acción se vuelve a la página de foros de discusión. Después de crear el foro, su siguiente tarea consiste en publicar la primera nota a la que desea alumnos contestan.
Haga clic en el nombre del foro que acaba de crear para entrar en esta área temática.
Haga clic en el botón Nuevo Tema Añadir.
Ahora que estás dentro del foro que ha creado, la conversación puede comenzar.
Introduzca el asunto en el campo de texto Asunto y el mensaje en el cuadro de texto Mensaje.
Este es su primer mensaje a la clase de los alumnos que van a leer este foro de discusión.
Haga clic en el botón Enviar.
Mira - señales de vida en su curso!