Dar asignaciones en línea en la pizarra
Como instructor utilizando la pizarra, es probable que desee para enviar una misión para que los alumnos se convierten en (y para que usted pueda recoger y grado) en línea. Así es cómo:
En el Panel de control, seleccione el enlace de área de contenido en el que desea publicar la asignación.
Usted puede simplemente seleccionar el área de misiones en las que depositar su asignación. Si su institución ha personalizado el menú por defecto de manera que no tiene un vínculo de misiones, elegir el área de contenido más apropiado para su asignación.
En el menú desplegable en la parte derecha de la barra Agregar la cima de la página, seleccione Asignación y haga clic en el botón Ir.
Aunque la pantalla Agregar Asignación tiene varias secciones, para nuestros propósitos de esta guía de inicio rápido, que se centran en sólo tres acciones específicas: Nombre de la misión, darle un valor en puntos, y agregar instrucciones
El nombre de su misión, darle un valor en puntos, y rellenar las instrucciones.
Escriba el título de la misión en el cuadro de texto Nombre.
En el cuadro de texto posibles puntos, tipo - lo has adivinado! - El número máximo de puntos que un estudiante puede ganar en esta tarea.
En el cuadro de texto Instrucciones, tipo (o copiar y pegar, si las instrucciones están en otro documento) las instrucciones que desea a los alumnos a ver.
Si las instrucciones para los alumnos ya están bellamente expuesta en un documento (un documento de texto o un archivo .pdf, por ejemplo) guardado en su ordenador, siga los pasos 6 y 7. De lo contrario, vaya al paso 8.
Haga clic en el botón Examinar para buscar el documento de cesión guardado en el equipo, seleccione el documento y haga clic en Abrir.
En el Nombre del enlace al archivo campo de texto, escriba lo que quiera el enlace a las instrucciones de la asignación decir.
Tipo de lo que quieras a los alumnos a ver como un vínculo con el documento- por ejemplo, Haga clic aquí para ver la asignación de la preparación.
Haga clic en el botón Enviar.
¡Buen trabajo! Usted le dio una misión en línea que ahora puede obtener a través de la pizarra. Sabes que eres todopoderoso cuando vea la página de recibo.
Ahora que está en una buena racha, haga clic en Aceptar para volver al panel de control para que pueda configurar su libro de calificaciones.
La asignación que usted acaba de publicar ahora aparece como un título de columna en su libro de calificaciones. Sí, es así de fácil.
Sobre el autor
 Cómo hacer asignaciones en proyecto 2.013
Cómo hacer asignaciones en proyecto 2.013 ¿Qué es un proyecto sin asignaciones? Hay tres formas principales para asignar recursos en Project 2013 (aunque se pueden utilizar otros métodos mientras se trabaja en diversos puntos de vista).Las tres formas principales para asignar los…
 ¿Cómo insertar un hipervínculo en un archivo usando windows xp
¿Cómo insertar un hipervínculo en un archivo usando windows xp Insertar un hipervínculo en un archivo permite a otros hacer doble clic en el enlace y automáticamente echa un vistazo a un sitio Web, un documento o cualquier otra información. Insertar un hipervínculo en un archivo le ahorra tiempo porque se…
 ¿Cómo enviar un documento como un fax en Windows XP
¿Cómo enviar un documento como un fax en Windows XP Envío de un documento en forma de fax es una alternativa rápida y sin papel de fax tradicional - imprimir el documento y enviarlo por fax con una máquina de fax. Envío por fax un documento, con una portada, es un proceso sencillo en Windows…
 Instrucciones de asignación en java
Instrucciones de asignación en java Un sentencia de asignación en Java utiliza el operador de asignación (=) Para asignar el resultado de una expresión a una variable. En su forma más simple, codificar así:variable = expresión:Por ejemplo:int a = (b * c) / 4-LA operador de…
 Cómo configurar una cuenta de provisión tienda de itunes
Cómo configurar una cuenta de provisión tienda de itunes Una cuenta de provisión iTunes Store le permite determinar la cantidad de crédito disponible cada mes, de $ 10 a $ 200, en incrementos de $ 10. Puede cambiar la cantidad de un subsidio o detenerlo en cualquier momento. Configuración de un…
 Cómo crear una asignación showbie para su clase ipad
Cómo crear una asignación showbie para su clase ipad Subirse las mangas porque ahora que está configurado y listo para empezar a crear asignaciones de la clase para que puedan comenzar a usar sus iPads. Toque cualquiera de los nombres de las clases en la columna izquierda y sígame:Crear una nueva…
 ¿Cómo organizar enlaces en tu blog de wordpress
¿Cómo organizar enlaces en tu blog de wordpress El panel de WordPress te permite organizar tus enlaces mediante la creación de categorías de enlaces en el tablero de instrumentos y la asignación de los enlaces a las categorías apropiadas. Estas categorías permiten compartir enlaces con otros…
 Cómo organizar su lista de enlaces wordpress
Cómo organizar su lista de enlaces wordpress Puede crear varias categorías para sus enlaces en el panel de WordPress, si usted quiere tener más de una lista de enlaces. A veces, tener una larga lista de enlaces a continuación el título Blogroll es demasiado genérico, y es posible que…
 Cómo subir un video de su computadora a su blog de WordPress
Cómo subir un video de su computadora a su blog de WordPress WordPress ahora hace que sea excepcionalmente fácil de subir un video en su blog puesto. Esto se puede hacer con un vídeo de la web o una que se almacena en su compueter. Para cargar y publicar en su blog un video de su computadora, haga clic en…
 Pizarra para dummies
Pizarra para dummies En el curso de Blackboard, usted tiene acceso al Panel de control - sus alumnos no lo hacen. Por lo tanto, tiene el poder para añadir, modificar, copiar y eliminar herramientas del curso a su vez Content- en off y decidir cómo mostrar el Menú-…
 Encontrar el camino en el panel de control supuesto pizarra
Encontrar el camino en el panel de control supuesto pizarra En el curso de Blackboard, usted tiene acceso al Panel de control - sus alumnos no lo hacen. Por lo tanto, tiene el poder para añadir, modificar, copiar y eliminar herramientas del curso a su vez Content- en off y decidir cómo mostrar el Menú-…
 Publique su programa de estudios de la pizarra
Publique su programa de estudios de la pizarra Lo primero que tienes que hacer para obtener su curso comenzó utilizando Blackboard es publicar su programa del curso. ¿Cómo si no puede su público saber que usted le da 10 puntos de bonificación sólo por presentarse? Siga estos sencillos…
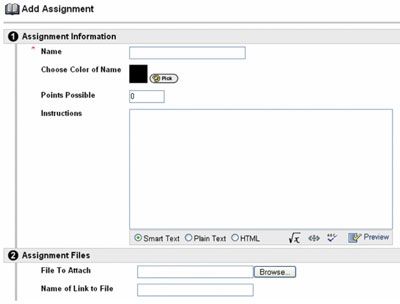 El nombre de su misión, darle un valor en puntos, y rellenar las instrucciones.
El nombre de su misión, darle un valor en puntos, y rellenar las instrucciones.

