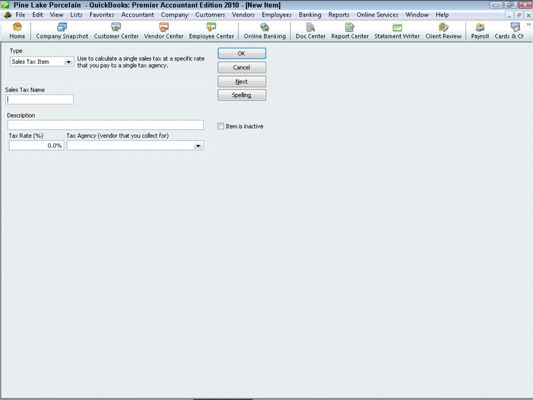Cómo agregar elementos a los QuickBooks 2010 lista de elementos
Puede agregar un montón de diferentes tipos de elementos a la lista de artículos en QuickBooks 2010. Los QuickBooks lista de artículos almacena descripciones de cualquier cosa que se quede en una factura u orden de compra. Usted describe los diferentes elementos de diferentes maneras.
Conteúdo
- Adición de un elemento de servicio quickbooks
- Adición de una parte del inventario de quickbooks
- Adición de una parte no inventario
- Adición de un otro elemento cargo quickbooks
- Adición de un elemento subtotal
- Adición de un elemento de grupo en quickbooks
- Adición de un elemento de descuento
- Adición de un artículo del pago
- Agregar un elemento de impuesto sobre las ventas
Aquí está el procedimiento general para la adición de un artículo a su lista de artículos:
Seleccione Lista Listas-Item.
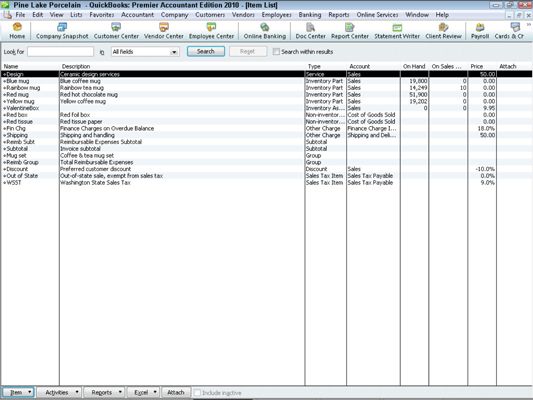
Aparecerá la ventana de lista de elementos.
Haga clic en el botón de artículo, que aparece en la esquina inferior izquierda de la ventana Lista de elementos y seleccione Nuevo en el menú emergente que aparece.
Aparece la ventana Nuevo elemento.
En las cajas de la ventana Nuevo elemento, describir el elemento que desea agregar.
En primer lugar, identificar el tipo de elemento que desea agregar. Usted tiene las siguientes opciones:
Servicio
Parte Inventario
Parte no Inventario
Otro Cargo
Total parcial
Grupo
Descuento
Pago
Venta de Impuestos
Después de describir el elemento que desea agregar, haga clic en Aceptar.
QuickBooks agrega el artículo que usted acaba de describir en la lista de artículos.
Con base en el tipo de elemento que seleccione, QuickBooks suministra otras cajas que se utilizan para describir el artículo.
Adición de un elemento de servicio QuickBooks
Muchos de los cuadros de Servicio QuickBooks son fáciles de entender, pero aquí están algunos que merecen una explicación:
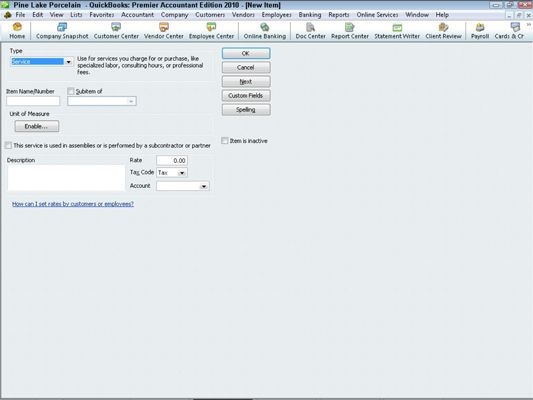
Este servicio se utiliza en las Asambleas o se realiza por un subcontratista o socio: Seleccione esta casilla de verificación si el servicio lo presta, como la ventana indica, un subcontratista, propietario o socio.
Usted indica que los servicios son realizados por subcontratistas, propietarios y socios porque estos partidos están sujetos a diferentes normas de contabilidad fiscal.
Valorar: Describa el precio o tasa por unidad de servicio.
Código de impuestos: Indique si el servicio está sujeto a impuestos.
Cuenta: Identificar qué Ingresos cuenta debe ser acreditado cuando el artículo se vende a algún cliente, cliente o paciente.
Adición de una parte del inventario de QuickBooks
En la versión de la parte del inventario de la ventana Nuevo elemento, introduzca la información solicitada, incluyendo los siguientes elementos:
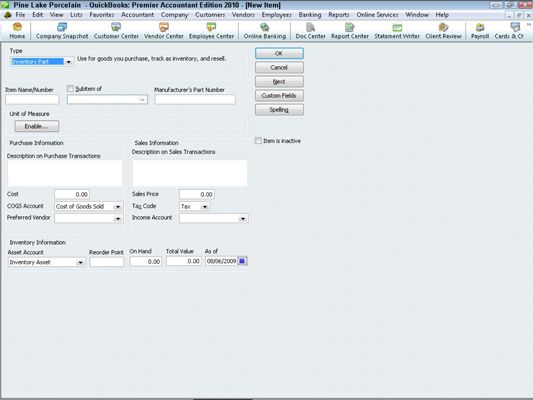
Descripción en transacciones de compra: Proporcionar el texto que QuickBooks escribe en las órdenes de compra.
Costo de ventas de cuenta: Seleccione de la lista desplegable la cuenta que debe ser debitada cuando este producto está agotado.
Descripción de Transacciones de venta: Proporcione la descripción que QuickBooks debe utilizar para este artículo en su factura.
Cuenta de Ingresos: Esta lista desplegable le permite especificar qué ingresos cuenta debe ser acreditado cuando este producto está agotado.
Cuenta de Activos: Especifique qué cuenta QuickBooks debe utilizar para realizar un seguimiento de las inversiones en dólares en este concepto.
Punto de pedido: Identificar el nivel de almacenamiento de inventario en el que desea QuickBooks para indicarle que debe reordenar el artículo.
Adición de una parte no inventario
LA parte no inventario es un bien tangible que usted vende, pero para los que no hacemos un seguimiento del inventario. En esta versión de la ventana, complete la información, incluyendo los siguientes elementos:
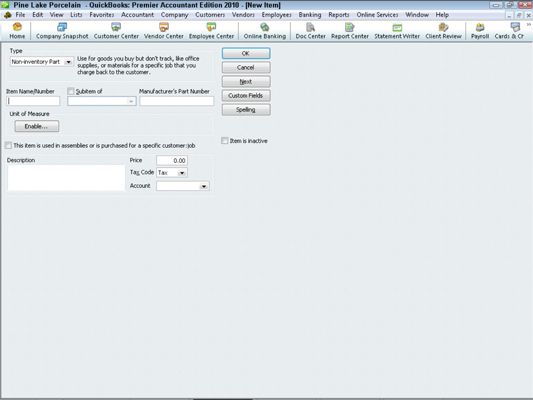
Cuenta: De esta lista desplegable, identificar la cuenta de ingresos que debe ser acreditado por la venta de esta parte no-inventario.
Este artículo se compra y se vende a un cliente específico: Trabajo: Si esta casilla de verificación, QuickBooks muestra una versión ligeramente diferente de la ventana de la parte no Inventario.
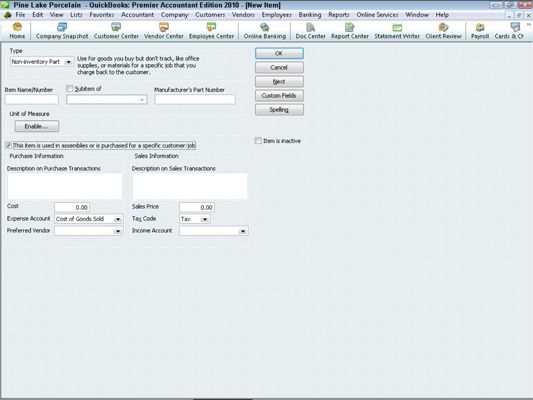
Esta versión de la Parte ventana Nuevo elemento no inventario incluye las áreas de Información de Compras y la información de ventas.
Adición de un otro elemento cargo QuickBooks
Un otro elemento de carga es un elemento que se utiliza para la compra o factura por cosas tales como el trabajo, varios o servicios, materiales que no se realiza el seguimiento como el inventario, y las cargas especiales, como para la entrega o la fiebre del trabajo.
Llene la información apropiada en esta ventana, incluyendo
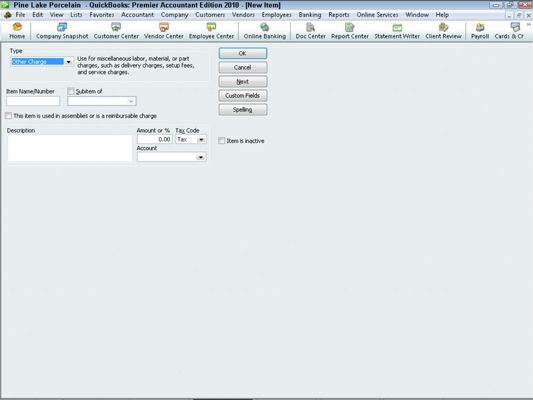
Cantidad o%: Identificar cómo la carga se calcula o facturado.
Si desea calcular la carga como un porcentaje, debe introducir el símbolo% en el cuadro Cantidad o%.
Cuenta: Identificar la cuenta de ingresos que debe ser acreditado cuando se factura por este otro cargo.
Si selecciona el Este elemento se utiliza en las Asambleas o una casilla de verificación Reembolsable Carga, QuickBooks agrega un segundo conjunto de cajas a la ventana Nuevo elemento: Información de Compras y de información de ventas.
Adición de un elemento subtotal
Si su orden de compra, recibo de compra o factura incluye una partida subtotal, se crea un elemento de subtotal en su lista de elementos. Seleccione Subtotal de la lista desplegable Tipo y agregar la información apropiada.
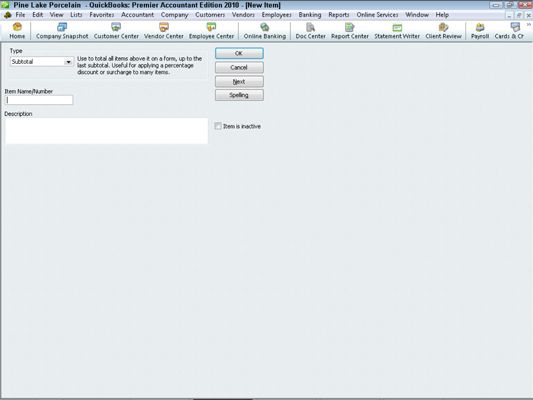
Adición de un elemento de grupo en QuickBooks
Un elemento de grupo le permite más fácilmente a los clientes de factura cuando, desde la perspectiva del cliente, él o ella es la compra de un solo elemento, pero desde su perspectiva, en realidad estás vendiendo varios artículos. Un elemento de grupo permite crear un único elemento que se utiliza en las facturas que realmente combina un montón de artículos individuales que probablemente estás utilizando en sus órdenes de compra.
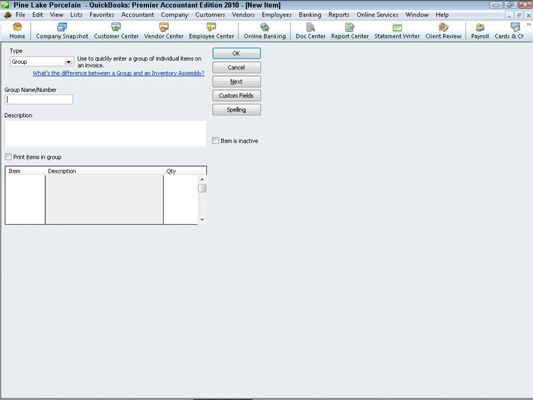
Rellene el nombre de grupo / número y descripción de texto cajas en esta ventana. Utilice el artículo, Descripción, y columnas Cantidad de identificar los elementos individuales y cantidades de artículos que se combinan para hacer un grupo.
Adición de un elemento de descuento
Un elemento de descuento resta una cantidad fija o un porcentaje de un subtotal. Rellene la información solicitada, incluyendo los que cuenta se debita para el descuento de la lista desplegable Cuenta.
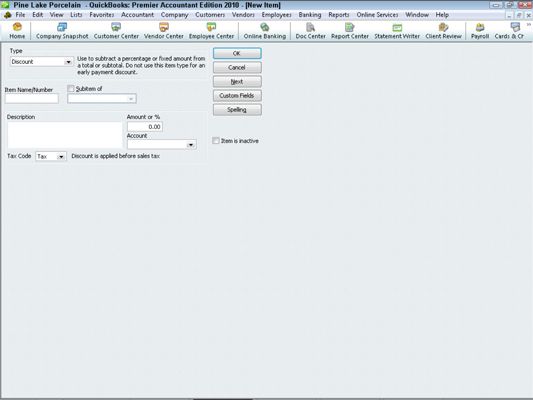
Adición de un artículo del pago
Si a veces acepta pagos cuando se factura a un cliente, puede crear un elemento de pago y luego añadir el artículo del pago a la parte inferior de la factura. Rellene la información adecuada, incluidos
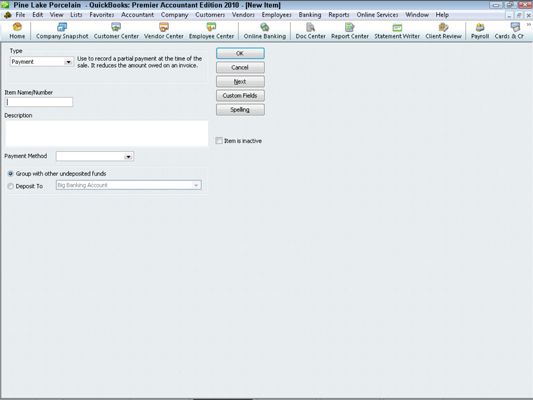
Metodo de pago: Identificar la forma de pago - American Express, cheque, efectivo, Discover, MasterCard o Visa - si eso es apropiado.
Grupo con otros fondos Undeposited o fuerte Para: Seleccione un botón de opción para identificar lo que sucede con el dinero recibido como parte del pago. Si usted indica que el dinero se deposita, también selecciona la cuenta bancaria correcta desde el depósito para la lista desplegable.
Agregar un elemento de impuesto sobre las ventas
Si usted vende los artículos que están sujetos al impuesto sobre las ventas, que también incluyen artículos de línea en sus facturas que cobran por y seguimiento de estos impuestos de ventas. Ingrese la información requerida, incluyendo la Agencia Tributaria, donde se identifica la agencia de impuestos que usted paga.