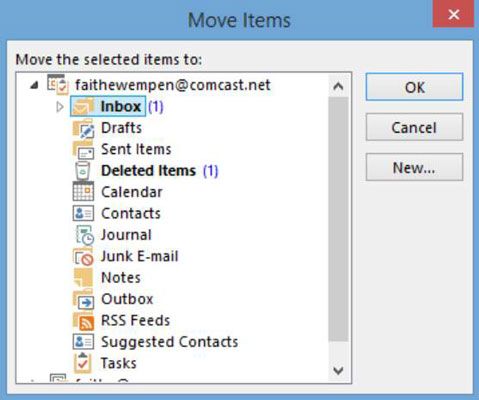Administración de mensajes de correo electrónico
Parte del trabajo de un programa de correo electrónico es organizar las copias que usted guarda los mensajes enviados y recibidos. Por defecto, un mensaje permanece en la carpeta Bandeja de entrada hasta que se deshaga de alguna manera, ya sea por eliminarlo o moverlo a otra carpeta. Usted puede crear sus propias carpetas y mover los mensajes en ellos para crear un sistema de almacenamiento de mensajes que tenga sentido para sus necesidades.
Conteúdo
Eliminación de mensajes de correo electrónico
Si usted no necesita un mensaje más, eliminarlo. Para ello, selecciónelo y pulse la tecla Supr en el teclado, o selecciónelo y haga clic en el botón Eliminar en la aplicación. (Su ubicación exacta varía.)
Los mensajes borrados van a una carpeta llamada Elementos eliminados. Puedes descargarlos desde allí si has cometido un error.
Navegando carpetas en tu aplicación de correo electrónico
Para organizar sus mensajes recibidos, puede ser apropiado para crear una o más carpetas.
En la aplicación de correo de Windows 8.1, no podrá ver la lista de carpetas por defecto. Haga clic en el botón Carpetas en el panel de navegación de la izquierda para ver las carpetas. A partir de ahí, haga clic en la carpeta que desee para ver su contenido.
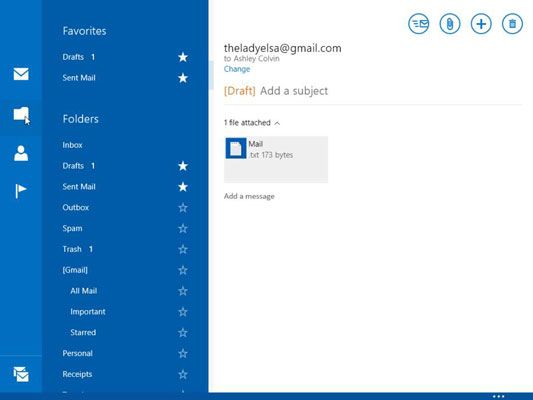
Las carpetas disponibles aparecen en un panel de navegación en el lado izquierdo de la pantalla en Outlook.com y en Microsoft Outlook 2013 todo el tiempo- que no tiene que hacer nada para acceder a ellos. Puede hacer clic en cualquier carpeta en cualquier momento de pasar a esa carpeta.
Creación de carpetas
Para crear una nueva carpeta en Mail, siga estos pasos:
Mostrar el contenido de la carpeta en la que debería aparecer en la nueva carpeta. Por ejemplo, si desea que la nueva carpeta sea una subcarpeta de la Bandeja de entrada, Bandeja de entrada mostrar.
derecha, haga clic en cualquier lugar. Una barra de comandos aparece en la parte inferior de la pantalla. El botón de la izquierda es el botón Administrar carpetas.
Haga clic en el botón Administrar carpetas. Aparecerá un menú contextual.
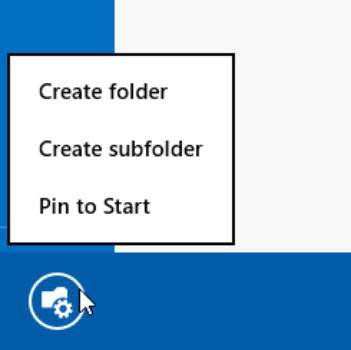
Haga clic en Crear subcarpeta. Aparece un mensaje para el nombre.
Escriba el nombre para la nueva carpeta y haga clic en Aceptar. Aparece un mensaje de confirmación.
Haga clic en Aceptar.
Ahora al hacer clic en el icono de carpetas a la izquierda, verá la nueva carpeta allí.
Para crear una nueva carpeta en Outlook.com, haga clic en el botón Mover a la barra de comandos, abrir un menú y, a continuación, elija Nueva carpeta.
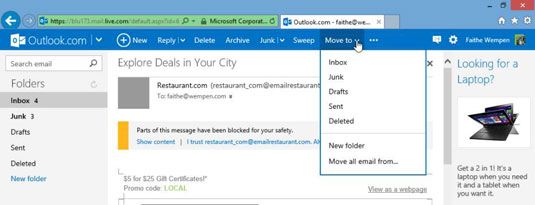
Para crear una nueva carpeta en Microsoft Outlook 2013, siga estos pasos:
En el panel de navegación a la izquierda, derecha, haga clic en la carpeta que la nueva carpeta debe estar subordinado a (por ejemplo, Bandeja de entrada) y seleccione Nueva carpeta.
Escriba el nombre para la nueva carpeta y presione Intro.
Mover mensajes de correo electrónico en carpetas
En Mail, aquí es cómo mover un mensaje a una carpeta diferente:
Haga clic para colocar una marca de verificación en la casilla situada a la izquierda del mensaje (s) que desea mover.
derecha, haga clic para mostrar la barra de comandos en la parte inferior de la pantalla.
Haga clic en el botón Mover todas las de. Aparece un menú.
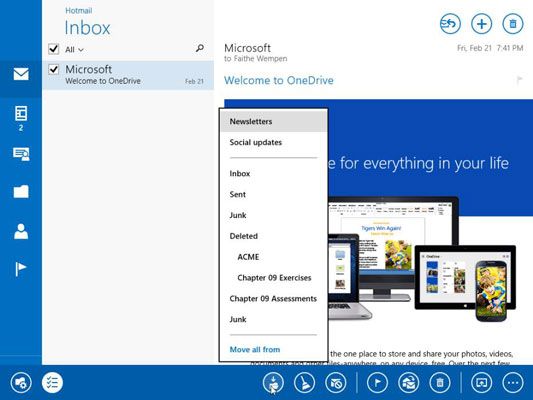
Haga clic en la carpeta a la que desea mover el mensaje.
En Outlook.com, usted puede arrastrar y soltar el mensaje en la carpeta correspondiente en el panel de navegación, o usted puede hacer lo siguiente:
Haga clic para colocar una marca de verificación en la casilla situada a la izquierda del mensaje (s) que desea mover.
Haga clic en el botón Mover a en la barra de comandos. Aparece un menú.
Haga clic en la carpeta a la que desea mover el mensaje.
En Microsoft Outlook 2013, también puede arrastrar y soltar el mensaje en la carpeta en el panel de navegación para moverlo. Alternativamente, usted puede hacer lo siguiente:
Seleccione el mensaje (s) que desea mover. Para seleccionar varios mensajes, mantenga presionada la tecla Ctrl mientras hace clic en cada uno de ellos.
En la ficha Inicio, haga clic en el botón Mover y, a continuación, haga clic en otra carpeta. Se abre el cuadro de diálogo Mover elementos.
Haga clic en la carpeta de destino deseado y, a continuación, haga clic en Aceptar.