Chromebook: cómo dar formato a los datos en hojas
Hojas de Google en su Chromebook le da un gran control sobre la apariencia del contenido de la hoja de cálculo. Puede cambiar el formato de una hoja de cálculo completa, filas, columnas o celdas individuales. No puede, sin embargo, aplicar varios cambios en el estilo de los contenidos dentro de una célula. Cualquier ajustes de formato que realice en una celda consiguen aplicar a todo el contenido de la celda.
Hojas de Google permite que el estilo de su hoja de muchas maneras diferentes, incluyendo las siguientes:
Formato de fuente: Tipo de letra es otra manera de decir estilo de tipo de letra. Con hojas, puede cambiar las fuentes, cambie el tamaño o color de una fuente, o aplicar a un nuevo tipo de letra estilos como negrita, cursiva, subrayado o tachado.
Formato de celdas: Usted puede poner fronteras en torno a una célula o grupo de células, o aplicar un color de fondo. Usted puede también números de auto-formato en una celda para que se enfrenten a un formato particular, como monedas, porcentajes, fechas y horas, por nombrar algunos.
Alineación: Puede cambiar la alineación horizontal del texto dentro de una celda a la izquierda ;, centro-derecha o, alineado, o cambiar la alineación vertical de manera que el texto aparece en la parte superior, media o inferior de la celda. Usted puede texto incluso el estilo de manera que envuelve a otra línea en tu celular.
Cambiar la alineación
Hojas de Google le ofrece varias opciones para cambiar la alineación horizontal y vertical de sus datos. Opciones de alineación horizontal incluyen
Izquierda
Correcto
Centro
Opciones de alineación vertical incluyen
Cima
Mitad
Fondo
Para ajustar la alineación de sus datos, siga estos pasos:
Utilizando el panel táctil, seleccione las celdas que desea alinear haciendo clic y arrastrando el cursor.
Se resaltan las celdas seleccionadas.
En la barra de herramientas de edición, encuentre y haga clic en el botón de alineación apropiada.
El botón de alineación vertical se encuentra siete botones desde el extremo del lado derecho. El botón Alineación horizontal está junto a él, ocho botones de la final del lado derecho.
Aparecerá un menú con las opciones de alineación.
Haga clic en la alineación deseada.
Las células seleccionadas de datos serán realineados en consecuencia.
Ajustar texto en una celda
Por defecto, cuando se introduce texto en una celda, el texto aparece en una sola línea. Eso significa que, para mostrar todo el texto introducido, el ancho de la celda puede tener que ajustarse.
Sin embargo, las hojas tienen una característica que hace que el texto pase a la siguiente línea una vez que llegue el ancho máximo de tu celular - ajustar el texto. Con esta función, puede configurar el texto para envolver en una celda o en cada célula de una hoja. Para activar el ajuste de texto, siga estos pasos:
Utilizando el panel táctil, seleccione las celdas deseadas haciendo clic y arrastrando el cursor.
Se resaltan las celdas seleccionadas.
Abra el menú Formato.
Elija Ajustar texto.
El texto que se extiende más allá de los límites de sus paredes celulares será envuelto a otra línea, como se muestra en la figura.
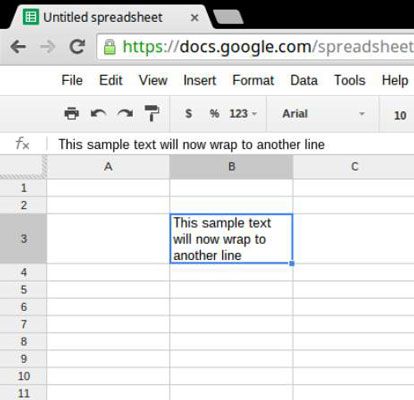
Formato Borrar
A veces sólo tienes que empezar de nuevo. La buena noticia es que las hojas hace que sea increíblemente fácil de acabar con todo el formato en una sección de las células o la hoja de cálculo completa. Para borrar el formato, siga estos pasos:
Seleccione las celdas con formato que desea borrar.
Se resaltan las celdas seleccionadas.
Para borrar el formato de un documento completo, pulse Ctrl + A en lugar de células selección. Al pulsar Ctrl + A selecciona todo el documento.
Abra el menú Formato en el menú Aplicaciones.
Seleccione Borrar formato.
Los datos seleccionados se restablece a los valores predeterminados: left; alineado, con todos los elementos de estilo - incluyendo el color, subrayado, tachado, cursiva, negrita, etc. - Se han eliminado.






