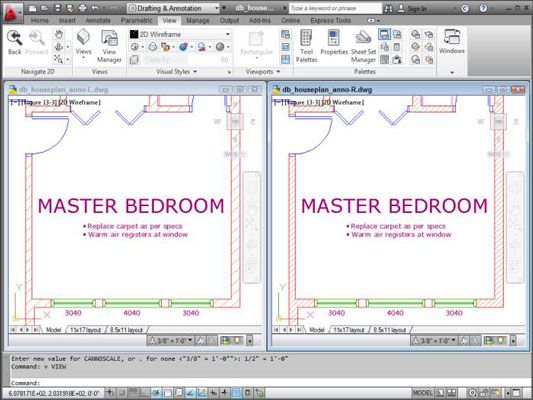Cómo habilitar anotativa escala en autocad 2014
Objetos anotativos se introdujeron en AutoCAD 2008, poniendo fin a 25 años de agonía calcular, pero un espectáculo rápido de manos de las clases en la Universidad de Autodesk y AUGI CAD Campamento revela que sólo el 20 por ciento de los estudiantes, en promedio, han jamás intentado usar objetos anotativos - y la mayoría de los estudiantes de los abandonó para volver a la manera antigua, en la creencia de que no estaban trabajando.
Asegúrese de que usted está en el espacio modelo y siga estos pasos para habilitar el uso de la escala de anotación para los objetos nuevos o modificados de anotación.
Ajuste los controles de anotación.
En la esquina inferior derecha de la barra de estado de AutoCAD, se encuentran tres botones con variantes de un símbolo triangular. Ellos representan la opinión final de escala- triangular de un ingeniero un veterano en su oficina debe ser capaz de mostrar uno y cómo funcionaban. (Si la persona tiene una banda de goma en la otra mano, estar dispuestos a pato).
Haga clic en la Visibilidad de anotación (centro) y automáticamente Añadir Escalas de objetos anotativos; botones (mano derecha), hasta que son atenuados y no muestran una pequeña salpicadura, amarillo en ellos. Si la escala de anotación; botón (mano izquierda) no muestra la escala 1: 1, haga clic en él y seleccione 1: 1 de la lista desplegable.
Seleccione un estilo de texto anotativo.
Utilice el comando estilo y establecer el actual estilo de texto Anotativo. Establezca su altura de texto de papel para 0.125.
Crea un objeto de texto.
Utilice el comando TEXTO y crear una línea de texto que dice Escala 1: 1.
La primera vez que coloca texto anotativo, se le pedirá que seleccione una escala de dibujo, y por defecto a la escala actual, que es probablemente lo que quiere, de todos modos. Con el tiempo, se convierte en una molestia, por lo que la casilla de verificación permite que lo apague.
Cambie la escala de dibujo.
Haga clic en la escala de anotación (de izquierda; mano) botón y seleccione 1: 2 en la lista desplegable. Este paso establece la escala de dibujo actual a 1: 2. Oye, la primera parte del texto desaparece!
Crea un objeto de texto.
Utilice el comando TEXT de nuevo para crear una línea de texto que dice Escala 1:2, y otro que dice Ambas escalas. Tenga en cuenta que son dos veces tan alta como la Escala ahora invisible 1: 1 texto, a pesar de que no ha especificado una altura.
Cambie la escala de dibujo.
Haga clic en la escala de anotación (de izquierda; mano) botón y seleccione 1: 1 de la lista desplegable. Interesante! La primera parte del texto vuelve a aparecer, pero los otros dos desaparecen!
Añadir otra escala a un objeto.
Haga clic en la escala de anotación (de izquierda; mano) botón y seleccione 1: 2 en la lista desplegable. Luego haga clic en el Ambas escalas texto y derecho; clic. Elija Escala del objeto Anotativo y seleccione Agregar / Eliminar Escalas. Cuando aparezca el cuadro de diálogo, haga clic en el botón Agregar en la esquina superior derecha y seleccione 1: 1 de la lista. Haga clic en Aceptar y, a continuación, haga clic en Aceptar de nuevo para volver a la pantalla de dibujo.
Cambie la escala de dibujo.
Haga clic en la escala de anotación (de izquierda; mano) botón y seleccione 1: 1 de la lista desplegable. Interesante! los Escala 1: 1 texto vuelve a aparecer, Escala 1: 2 desaparece, y la Ambas escalas cambios de tamaño para que coincida con la altura de la Escala 1: 1 texto!
Cambie la escala de dibujo nuevo.
Haga clic en la escala de anotación (de izquierda; mano) botón y seleccione 1: 5 de la lista desplegable. Los tres elementos de texto desaparecen!
Esto es lo que hay que recordar acerca de los objetos anotativos:
Tras la creación, los objetos anotativos automáticamente el tamaño sí mismos para adaptarse al dibujo actual escala- son visibles sólo cuando sus escalas de anotación que coincida con la escala- dibujo actual y pueden tener más de una escala adjunta, por lo que son visibles en más de un dibujo ajuste de escala.
Mejor aún, presentan este mismo comportamiento en las ventanas gráficas de espacio papel.
Si un objeto anotativo tiene múltiples escalas adjuntos y editar su ubicación en una escala, su ubicación en las otras escalas no se ve afectada.
Al ver un objeto con múltiples escalas, usted no está buscando en varios objetos, sino más bien en un solo objeto con múltiples representaciones. Para entender las diferentes representaciones, cambiar la cadena de texto de la Ambas escalas texto objeto que creó anteriormente en un valor diferente. El nuevo valor aparece automáticamente en todas las representaciones a escala de ese objeto de texto.
Ahora aquí está el sucio, oscuro secreto de por qué la mayoría de la gente da para arriba en objetos anotativos. Todo se remonta a los controles anotativas:
Cuando tanto el botón Visibilidad de anotación (medio) está activado, todos los objetos anotativos en todas las escalas son siempre visible, independientemente del valor de la escala de dibujo actual, incluso si ninguno de los objetos tiene una escala que coincide con la escala de dibujo actual. Sólo se debe activar esta opción cuando se quiere mover las diferentes representaciones de los objetos anotativos alrededor de la pantalla.
Si enciende automáticamente las Escalas Añadir a objetos anotativos; botón (derecha) y luego cambiar la escala de dibujo, cada objeto de anotación retroactivamente obtiene la escala agregado a él actual. Esto no es algo que quieres hacer, excepto en la situación de cuando se crea un dibujo para imprimir en una escala específica y luego decide cambiar la escala para adaptarse a una impresora o un papel de tamaño diferente.
Por sí mismas, las dos opciones pueden darle algunos dolores de cabeza, pero si ambas opciones están activadas al mismo tiempo y cambiar la escala actual no es obvio que es posible que tenga accidentalmente añadido la escala actual de todos los objetos anotativos en su dibujo.
La mayoría del tiempo, hay demasiadas escalas que figuran en las Escalas cuadro de diálogo Añadir a Objeto. AutoCAD tiene cuadro de diálogo que permite eliminar esas escalas imperiales del dibujo actual si nunca trabaja en pies y pulgadas un práctico-excelente Editar Dibujo Escalas.
Para ejecutar a través de las escalas, elija Lista de Escala en el panel Escala de anotación de la ficha Anotar de la cinta. Si comete un error, pulsar el botón Restablecer restaura todas las escalas predeterminadas. Puede eliminar esas escalas adicionales para todas dibujos en el cuadro de diálogo de lista por defecto de escala, accesible desde la ficha Preferencias de usuario del cuadro de diálogo Opciones.