¿Cómo crear una presentación pdf con el gerente de producción de adobe
Puede crear archivos PDF, tanto de varias páginas y presentaciones, así como galerías web, a través del panel de salida del puente. Formato de Documento Portable
Conteúdo
- Acceder al panel salida haciendo clic en el botón de ese espacio de trabajo, la selección de salida a través del menú ventana, área de trabajo, o usando el atajo de muestra.
- Seleccione las miniaturas de las imágenes que desea incluir.
- En la sección de documentos, seleccione un tamaño apropiado.
- Elija un diseño de una por una.
- (opcional.) añadir el nombre de archivo, un encabezado, un pie de página, o una marca de agua a cada trama.
- Elija sus opciones de reproducción.
Es difícil encontrar un equipo que no tiene Adobe Reader (software libre para abrir y ver archivos PDF) u otro programa para la visualización de archivos PDF, y que ayuda a que el formato PDF maravillosa para compartir o distribuir sus imágenes.
  Agrandar Agrandar1 Acceder al panel Salida haciendo clic en el botón de ese espacio de trabajo, la selección de salida a través del menú Ventana, área de trabajo, o usando el atajo de muestra.En el panel de salida del puente, puede crear rápida y fácilmente las dos presentaciones en pantalla (completas con transiciones entre imágenes de fantasía) y documentos de varias páginas PDF (apto para la distribución y la impresión). |   Agrandar Agrandar2 Seleccione las miniaturas de las imágenes que desea incluir.Puede hacer clic y Mayús + haga clic para seleccionar una serie de imágenes o Comando + clic (Mac) / Ctrl + clic (Windows) para seleccionar imágenes individuales. Insinuación: Debe seleccionar el imágenes- no puede seleccionar sólo la carpeta. Puente salta automáticamente todos los archivos sin imagen que se seleccionan. | 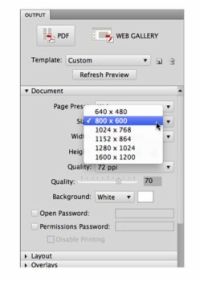  Agrandar Agrandar3 En la sección de documentos, seleccione un tamaño apropiado.Elija uno de los presets web, en lugar de un tamaño de papel. Adobe Reader puede escalar la presentación, así 800x600 píxeles es una buena opción a menos que sepa la presentación siempre pueden reproducir en un monitor más grande. Elija su color de fondo (negro es una excelente elección) y determinar si desea solicitar una contraseña para abrir el documento o para hacer la presentación no imprimible. |
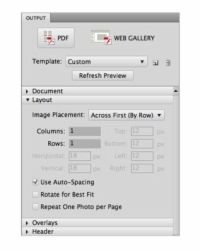  Agrandar Agrandar4 Elija un diseño de una por una.A menos que realmente desear más de una imagen que se muestra en cada cuadro de la presentación, utilice un diseño de una columna y una fila. | 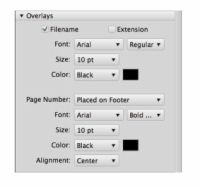  Agrandar Agrandar5 (Opcional.) Añadir el nombre de archivo, un encabezado, un pie de página, o una marca de agua a cada trama.En la sección de superposiciones, puede optar por añadir el nombre de archivo (con o sin la extensión del archivo) por debajo de cada imagen, elegir el tipo de letra, estilo, tamaño y color de su elección. Las secciones de encabezado y pie de página le permiten añadir un mensaje de texto (personalizable, por supuesto) a la parte superior y / o inferior de cada diapositiva de la presentación. También puede agregar una marca de agua, tal vez su información de derechos de autor en una opacidad reducida, a través del centro de la imagen. Sus opciones en la sección Marca de agua incluyen todas las opciones de fuente, la opacidad y primer plano o de fondo. (A menos que sus imágenes se incluyen transparencia u opacidad reducida, seleccione primer plano.) | 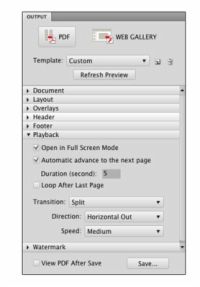  Agrandar Agrandar6 Elija sus opciones de reproducción.Selecciona si desea que la presentación para llenar la pantalla, ¿cuánto tiempo se mostrará cada marco, si la presentación se reproduce una vez o de forma continua, y cómo cambia de cuadro a cuadro. Vista previa de su presentación. Haga clic en el botón Actualizar vista previa en la parte superior para asegurarse de que obtendrá lo que desea. Guarde su presentación. Hacia abajo en la parte inferior de este cuadro de diálogo, puede optar por ver la presentación (o no) cuando esté listo con el Ver PDF después de guardar opción. Haga clic en el botón Guardar, el nombre de la presentación (Puente agregará automáticamente el .pdf extensión de archivo), seleccione una ubicación en la que guardar, y haga clic en Guardar. |






