Cómo crear gráficos de mapa de bits con Fireworks CS5
Las herramientas de Creative Suite 5 de mapa de bits Adobe Fireworks incluyen Blur, Pincel, Borrador, Lazo, Varita mágica, Marquee, lápiz y sello de goma. El uso de estas herramientas puede crear gráficos de mapa de bits.
Conteúdo
Si no ve el panel Herramientas, seleccione Ventana-Tools.
Seleccione píxeles
Las herramientas de selección le permiten agarrar píxeles. Utilice la herramienta Marco, por ejemplo, para seleccionar una sección de píxeles que desea mover, clonar, o cambiar de alguna manera. Para experimentar con la herramienta Marco, siga estos pasos:
Elija Archivo-Nuevo para crear un nuevo documento de Fireworks.
Aparecerá el cuadro de diálogo Nuevo.
Escriba 500 en la anchura y la altura de texto cajas- disfrutadas lienzo conjunto de White- continuación, haga clic en Aceptar.
Se abre un nuevo documento en blanco.
Utilice la herramienta Marco para hacer clic y arrastre en el área de trabajo de la parte superior izquierda a la inferior derecha para crear un recuadro rectangular.
Elija Archivo-Muestras para abrir el panel Muestras.
Haga clic en cualquier color que desee utilizar para el relleno de su selección.
Haga clic en la herramienta Cubo de pintura (en la sección Colores del panel Herramientas) y luego haga clic dentro del recuadro de selección para llenarlo con el color seleccionado.
Usted ha creado con éxito un gráfico de mapa de bits en Fireworks.
Mueva píxeles
Utilice la herramienta Marco para mover los píxeles a otra ubicación. Si usted es un usuario de Photoshop, observe que la herramienta Marco funciona igual que las herramientas de selección de Photoshop.
Para mover el gráfico que acaba de seleccionar, siga estos pasos:
Con la herramienta Marco, haga clic y arrastre sobre el fondo de su rectángulo de mapa de bits.
Seleccione la herramienta Puntero y arrastre el recuadro de abajo.
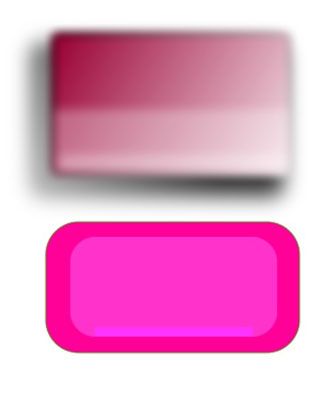
Aparición de píxeles Cambio
Si usted ha seguido a lo largo de, usted sabe cómo seleccionar y mover píxeles y ya está listo para cambiar la forma en que aparecen píxeles seleccionados. Para ello, siga estos pasos:
Elija Select-Deselect o utilizar el atajo de teclado Ctrl + D (Windows) o Comando + D (Mac), para asegurarse de que usted no tiene selecciones activas.
Mantenga pulsada la herramienta Recuadro para seleccionar la herramienta oculta Oval.
Mientras mantiene pulsada la tecla Opción (Mac) Alt (Windows) o, haga clic y arrastre desde el centro del rectángulo que haya creado.
Muchos atajos que utiliza en Illustrator y Photoshop también funcionan en Fireworks - pero no todos. Encontrar atajos compatibles es una especie de señorita de acertar o cuando se está en la etapa inicial con los fuegos artificiales. Para obtener más información, seleccione Ayuda-Ayuda de Fireworks y seleccione Atajos de teclado Preferencias y de la lista de temas del lado izquierdo de la ventana de Ayuda.
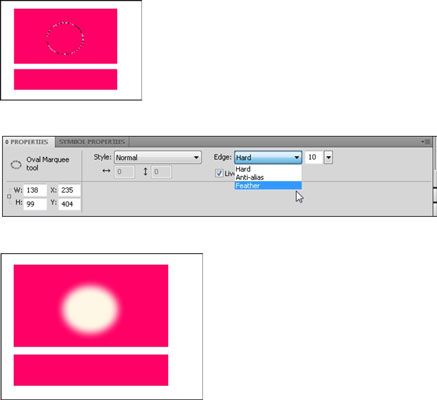
Para plumas (suavizar) los bordes de la selección, elija pluma de la lista desplegable Borde en el panel Propiedades y establecer un valor de cambio de paso (10 píxeles es el valor por defecto) en el cuadro combinado a la derecha de la lista desplegable Borde .
Presione Ctrl + X (Windows) o Comando + X (Mac) para eliminar la selección de plumas.
Utilice las herramientas de mapa de bits adicionales
Muchas herramientas de mapa de bits están disponibles para su uso en Fireworks, y aquí están algunas de estas herramientas adicionales:
Cepillo: La herramienta Pincel permite pintar igual que lo haría en Photoshop, y se puede mezclar con las herramientas de selección para crear obras de arte interesante.
Las herramientas de edición: Debido a que usted está trabajando con píxeles, puede editar los píxeles con bastante facilidad. Elija una herramienta:
Lápiz: Utilice la herramienta Lápiz para añadir detalles.
Desenfoque: La herramienta Desenfocar suaviza los bordes.
Borrador: La herramienta Borrador elimina píxeles.
Sello de goma: La herramienta Sello es similar a la de Photoshop, y se utiliza de la misma manera. Simplemente pulse la tecla Alt (Windows) u Opción (Mac) una fuente de mapa de bits que desea clone- luego suelte la tecla Alt u Opción y empezar a pintar en otro lugar en el área de la imagen. Se vuelve a crear o clonar mientras pinta con la herramienta del sello de goma de la fuente.






