Cómo ejecutar el comando gama de color en Photoshop CS6
Cuando se utiliza el comando Gama de colores, Photoshop CS6 selecciona todos los colores idénticos, parcialmente selecciona colores similares, y no seleccionar colores diferentes. Usted ajusta la falta de claridad, y Photoshop ajusta la selección, por lo que es más fácil conseguir la selección precisa que desea.
Siga estos pasos para trabajar con el comando Gama de colores:
Elija Range Select-Color.
El cuadro de diálogo Gama de colores aparece en toda su gloria.
Elija colores muestreados en el menú desplegable Seleccionar (menú emergente en Mac) y luego seleccione la herramienta Cuentagotas en el cuadro de diálogo.
Tenga en cuenta que si usted elige un color o tono preestablecido, las opciones descritas en los pasos 4, 5 y 6 no estarán disponibles. La única excepción es que si usted elige los tonos de piel, usted tendrá acceso al regulador Tolerancia, se explica en el paso 6.
Seleccione una opción de visualización - Selección o Imagen.
Usted debe dejar el ajuste en el valor predeterminado de la selección de modo que usted puede ver la máscara mientras construyes. Puede alternar entre las dos vistas pulsando Ctrl (Comando en Mac).
Ya sea en la propia imagen o en la vista previa de imagen en el cuadro de diálogo Gama de colores, haga clic para muestrear los colores deseados.
La previsualización de la imagen cambia a una máscara. Las zonas negras muestran píxeles no seleccionados, áreas blancas muestran píxeles seleccionados y zonas grises muestran los píxeles parcialmente seleccionados.
Su objetivo es tratar de hacer lo que usted desea seleccionar todos los blancos y lo que no desea seleccionar todo negro. Y si quieres algunas cosas parcialmente seleccionados, pueden permanecer gris.
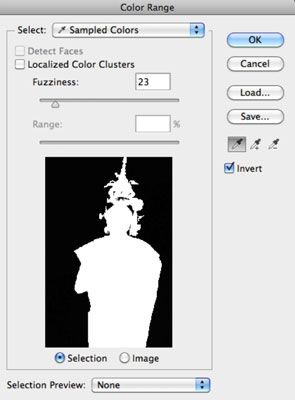
Ajustar la selección mediante la adición o eliminación de colores.
Puede seleccionar o eliminar la mayor cantidad de colores de la imagen que quieras.
Use la herramienta Agregar (el icono de cuentagotas +) para agregar a la Muestra, y utilizar la herramienta Restar de la muestra (el icono del cuentagotas menos) para eliminar.
Puede ser perezoso y sólo se adhieren con el icono normal cuentagotas. Sólo tiene que mantener pulsada la tecla Mayús + Alt (Mayús + Opción en Mac) para agregar y eliminar.
Afinar la gama de colores, arrastre el regulador Tolerancia.
Los rangos de borrosidad se extienden de 0 a 200. Un valor más alto selecciona más colores, y un valor inferior selecciona menos colores. Mientras se ajusta la falta de claridad, la máscara se actualiza dinámicamente.
Si usted no puede conseguir bastante el control que desea con el regulador Tolerancia, intente seleccionar la opción Grupos de color localizados. En lugar de simplemente mantener un solo racimo de color de los colores que usted seleccione, esta opción le permite seleccionar varios grupos de color.
Esta opción puede ayudar con la obtención de más limpias, las selecciones más precisas, especialmente cuando usted está tratando de seleccionar más de un solo color. Ajuste el control deslizante de rango a ajustar el rango o área, de su selección.
La opción Invertir selecciona lo que está actualmente seleccionada y anula la selección de lo que está actualmente seleccionado. Y si ustedes cosas totalmente arruinar definitivamente, puede restablecer el cuadro de diálogo, mantenga pulsada la tecla Alt (Opción en Mac) y haciendo clic en Restablecer.
Seleccionar una Muestra de selección en el menú desplegable (menú emergente en el Mac) para previsualizar la selección en la ventana de la imagen.
Ninguno: Muestra la imagen con normalidad.
Escala de grises: Muestra sólo la máscara de escala de grises. Esto puede ser útil cuando usted está tratando de afinar su selección.
Negro Mate y Negro Mate: Muestra la selección contra un fondo negro o blanco.
Máscara rápida: Muestra la máscara sobre la imagen, utilizando la configuración de Máscara rápida.
Haga clic en Aceptar.
Su imagen aparece con un esquema de selección basado en la máscara Gama de colores.
Ahora, haz lo que quieras con tu bonito, la selección limpia.







