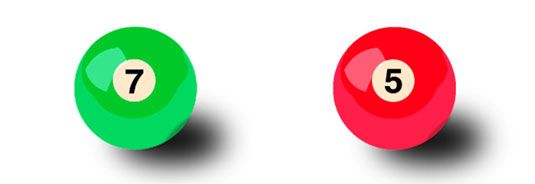Cómo dar profundidad al arte plana en Photoshop CS6
A veces, es necesario Photoshop CS6 para dar a su arte un poco de brillo y la sombra para traerlo a la vida. Usted puede hacer esto al crear y guardar sus selecciones como canales alfa y llenándolos de color translúcido. Sigue estos pasos:
Crear un simple pedazo de ilustraciones para utilizar como base para sus sombras y luces.
Esta pelota fue creado usando dos capas y la herramienta Marco elíptico para crear diferentes tamaños círculos, cada uno lleno con un color diferente.
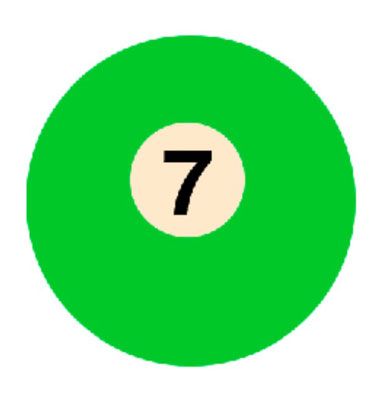
Elija Window-Canales.
Aparece el panel Canales.
Mantenga este panel visible debido a que va a crear nuevos canales para los aspectos más destacados.
Seleccione la herramienta Pluma en el panel Herramientas y crear un camino para que el punto culminante.
La piscina de bolas tiene ahora un camino para que el punto culminante, suponiendo que la fuente de luz está viniendo de la esquina superior izquierda.
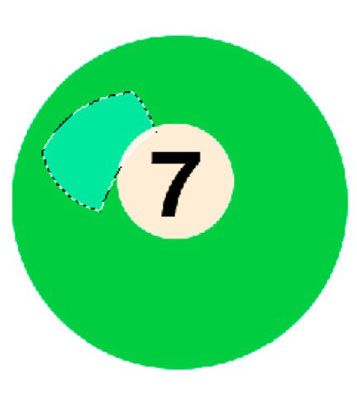
Elija Ventana-Paths.
Haga clic en el Camino de carga como icono de selección (un círculo de puntos) en la parte inferior del panel Trazados.
Su trabajo camino desaparece y aparece un recuadro de selección.
Elija Select-Guardar selección.
Nombre del canal. Asegúrese de seleccionar un nuevo canal en la Operación y haga clic en Aceptar.
Un canal adicional aparece en el panel Canales. Este nuevo canal es el canal alfa que guardó.
Haga clic en el icono Crear una nueva capa en el panel Capas. Haga doble clic en el nombre de la capa y cambiarle el nombre.
Poner sus luces y sombras en capas separadas es importante para que usted puede aplicar diferentes ajustes de opacidad y también conservar la capacidad de ajustar más tarde.
Elija Edición-Fill, seleccione la opción blanca para el contenido, y dejar todas las demás opciones en sus valores predeterminados. Haga clic en Aceptar para cerrar el cuadro de diálogo Relleno.
Su punto culminante ahora está lleno de blanco. No preocupe, no se quedará este opaco.
En el panel Capas, ajustar la configuración de un 50% de opacidad.
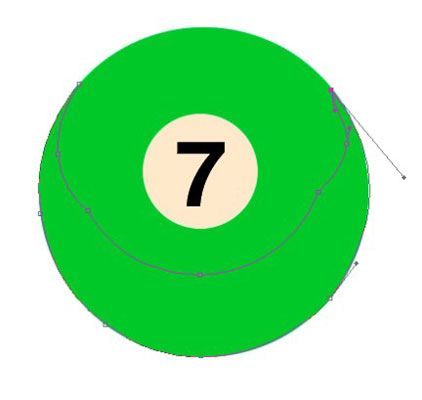
Lo más destacado aparece ahora translúcido.
Seleccione la herramienta Pluma y crear un camino para que el punto culminante en la parte inferior del objeto.
Asegúrese de que la ruta coincide hasta el borde del objeto. Utilice la herramienta Selección directa, si es necesario ajustar los puntos de ancla o segmentos de la curva del camino.
En el panel Trazados, haga clic en el tercer icono de la izquierda en la parte inferior del panel.
El trazado de trabajo desaparece y aparece un recuadro de selección.
Elija Select-Guardar selección. En el cuadro de diálogo Guardar selección que aparece, el nombre del canal. Asegúrese de seleccionar un nuevo canal en la Operación y haga clic en Aceptar.
Otro canal alfa aparece en el panel Canales.
Repita los pasos 8 a 10, pero ajustar la opacidad a sólo el 30%.
Utilice la herramienta Pluma para crear un camino para la más pequeña sombra.
Cargar el trazado como una selección en el panel Trazados y elija Seleccionar-Modificar-pluma. En el cuadro de diálogo Selección de plumas, introduzca 3 píxeles y haga clic en Aceptar.
La idea es dar a la sombra de un borde más suave.
Repita los pasos 6 a través de 10, pero llenar la selección con negro, en lugar de blanco, y ajustar la opacidad al 20%.
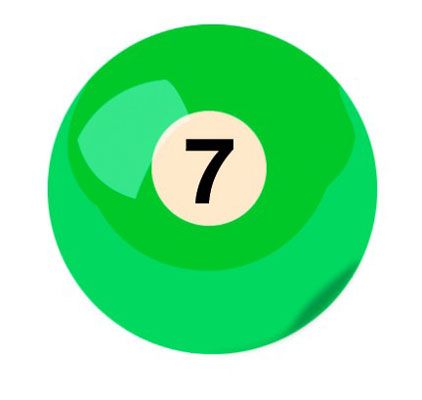
Utilice una herramienta de selección para agregar una sombra proyectada.
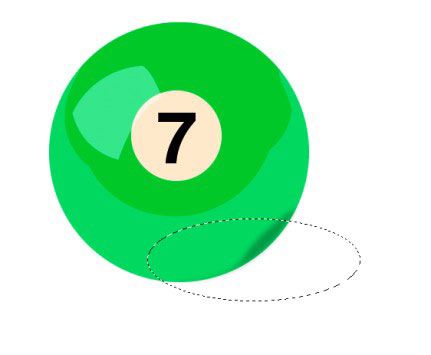
Por encima, la herramienta Marco elíptico crea una elipse en la base de la pelota, que fue emplumado en 25 pixeles antes de ser salvado.
La sombra proyectada debe tener bordes muy difusos, por tanto, el gran número de píxeles para la pluma.
Repita los pasos 8 y 9, llenar la selección con negro.
Si su capa de sombra que está por encima de su objeto, tiene que cambiar el orden de apilamiento y mover su capa de sombra para que esté por debajo de su objeto.
Ahora que te has pasado todo este tiempo en la parte delantera crear sus canales alfa, usted puede ahorrar tiempo en la parte final utilizando los canales alfa para aplicar luces y sombras a la ilustración similar.
Para cargar los canales alfa, elija Selección Select-Load y seleccione un canal alfa en el menú Canal. A continuación, repita los pasos correspondientes para la creación de nuevas capas, llenándolos de color y ajustar su opacidad.