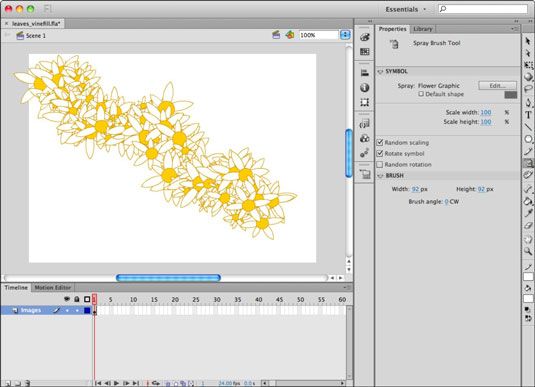Cómo pintar símbolos con la herramienta Pincel rociador en Adobe Flash CS6
Adobe Flash CS6 cuenta con una herramienta que le permite obtener realmente creativo con símbolos: el Pincel rociador. Esta herramienta se puede utilizar símbolos de la biblioteca, lo que le permite pintar texturas aleatorias.
La herramienta Pincel rociador pinta con las instancias de un solo símbolo de la biblioteca. Puede utilizar el inspector de propiedades para marcar en la configuración de la escala, la rotación y ángulo de pincel.
Siga estos pasos para pintar con la herramienta Pincel rociador:
Haga clic en el botón Nueva capa, que se encuentra por debajo de la línea de tiempo, para crear una nueva capa, vacía para pintar.
Seleccione la herramienta Pincel rociador en el panel Herramientas. (Haga clic y mantenga la herramienta Pincel para encontrar la herramienta Pincel rociador.)
El inspector de propiedades muestra opciones para la herramienta Pincel rociador.
En el inspector de propiedades, haga clic en el botón Editar en el área de opciones de símbolos.
Aparecerá el cuadro de diálogo Seleccionar Símbolo, que le pide que seleccione un símbolo de la biblioteca.
Elija un símbolo y haga clic en Aceptar para cerrar el cuadro de diálogo.
En el área de opciones de símbolos, utilice el ancho Escala y deslizadores escala de altura para reducir o aumentar la escala para cada instancia pintado en el escenario.
En el área de opciones de pincel, introduzca los valores para el ancho y la altura del cepillo, así como el ángulo de pincel, si lo desea.
Haga clic y arrastre en el escenario para comenzar a pintar.
El spray cepillo pinta con el símbolo que seleccionó utilizando la configuración seleccionada en el inspector de propiedades. Usted controla el tamaño, dispersión, y la escala.
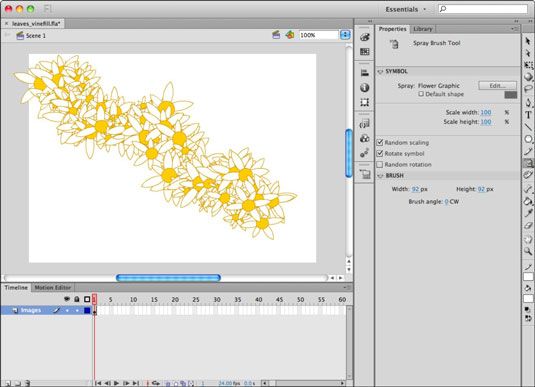
La herramienta Pincel rociador crea grupos de todas las gotas de pintura que deja atrás. Puede separar estos grupos eligiendo modificar-Separar o editar su contenido haciendo doble clic en el grupo en el escenario.
Sobre el autor
 Cómo usar cepillo de simetría de la herramienta deco en Adobe Flash CS6
Cómo usar cepillo de simetría de la herramienta deco en Adobe Flash CS6 La herramienta Deco en Adobe Flash CS6 también tiene un pincel de simetría, lo que le permite dibujar ilustraciones frescas simétrica con símbolos. Siga estos pasos para utilizar el pincel de simetría:Haga clic en el botón Nueva capa para…
 Cómo utilizar la herramienta de deco para pintar con los símbolos en Adobe Flash CS6
Cómo utilizar la herramienta de deco para pintar con los símbolos en Adobe Flash CS6 La herramienta Deco en Adobe Flash CS6 cuenta con 13 modos distintivos que puede utilizar para crear texturas interesantes, patrones y dibujos simétricos de símbolos en la biblioteca o de los patrones preestablecidos.Abra o cree un nuevo documento…
 Cómo utilizar la herramienta Pincel histórico en Photoshop CS6
Cómo utilizar la herramienta Pincel histórico en Photoshop CS6 En Adobe Photoshop CS6, puede utilizar la herramienta Pincel de historia para aplicar un área de la imagen de un estado o una instantánea diferente a su estado actual. Utilice esta herramienta para restaurar una parte de una imagen a un estado…
 Pintura y retocar con herramientas de Photoshop CS5
Pintura y retocar con herramientas de Photoshop CS5 Agrupados en el panel Herramientas de Photoshop Creative Suite 5 son las herramientas que se utilizan para las imágenes de pintura y retoque. Saber cuándo utilizar cada herramienta puede ayudarle a tomar la imagen perfecta.Herramienta Pincel…
 Pintar imágenes CS5 con la herramienta de selección rápida
Pintar imágenes CS5 con la herramienta de selección rápida El 5 herramienta de selección rápida Adobe Photoshop Creative Suite le permite rápida " pintura " una selección con una punta de cepillo redondo de tamaño ajustable. Haga clic y arrastre y luego ver como la selección se expande hacia fuera y…
 La herramienta de destello deco cs5
La herramienta de destello deco cs5 La herramienta Deco en Adobe Flash Creative Suite 5 cuenta con 13 modos distintivos que puede utilizar para crear texturas interesantes, patrones y dibujos simétricos de símbolos en su biblioteca de Flash CS5 o de los patrones preestablecidos.En…
 El cepillo de Flash CS5 simetría
El cepillo de Flash CS5 simetría Pincel de simetría Adobe Flash Creative Suite de 5 permite dibujar obra simétrica fresco con símbolos para su proyecto de Flash CS5. Siga estos pasos para utilizar el pincel de simetría:Haga clic en el botón Nueva capa para insertar una nueva…
 La herramienta Pincel rociador Flash CS5
La herramienta Pincel rociador Flash CS5 La herramienta Pincel rociador pinta con las instancias de un solo símbolo de su creativo biblioteca Adobe Flash Suite 5. Puede utilizar el inspector de propiedades para marcar en la configuración de la escala, la rotación y ángulo de…
 Ajuste el brillo y el contraste con la herramienta Pincel inteligente en Photoshop Elements
Ajuste el brillo y el contraste con la herramienta Pincel inteligente en Photoshop Elements La herramienta Pincel inteligente en Photoshop Elements le permite aplicar de forma selectiva un ajuste de imagen o efectos especiales que aparecen en la totalidad o parte de la imagen. Agrandar1Abra una foto en el modo Photo Editor Experto y…
 Cómo pintar con la herramienta de pincel en Photoshop Elements 9
Cómo pintar con la herramienta de pincel en Photoshop Elements 9 La herramienta Pincel en Photoshop Elements crea trazos de bordes suaves. Qué suave esos trazos son depende de que el cepillo se utiliza. De forma predeterminada, incluso el cepillo más duro tiene un borde ligeramente suave porque es…
 Cómo pintar con el pincel de selección de elementos del photoshop
Cómo pintar con el pincel de selección de elementos del photoshop Si la acción de la pintura sobre un lienzo es hasta su callejón, probar el Pincel de selección en Photoshop Elements 11. El uso de dos modos diferentes, puede pintar sobre las áreas de la imagen que desea seleccionar o pintar sobre áreas que no…
 Photoshop cs atajos herramientas de pintura y edición de teclado
Photoshop cs atajos herramientas de pintura y edición de teclado Si usted utiliza un PC o un Mac con Photoshop CS, una combinación de teclas o dos puede cambiar el tamaño del pincel, la opacidad de su herramienta es, e incluso pintar una línea. La siguiente tabla muestra los comandos de pintura para ambos…