Cómo pintar con la herramienta de pincel en Photoshop Elements 9
La herramienta Pincel en Photoshop Elements crea trazos de bordes suaves. Qué suave esos trazos son depende de que el cepillo se utiliza. De forma predeterminada, incluso el cepillo más duro tiene un borde ligeramente suave porque es anti-aliasing. Anti-aliasing crea una única fila de píxeles parcialmente llenos a lo largo de los bordes para producir la ilusión de un borde liso. También puede obtener cepillos incluso más suaves, que dan empleo a cambio de paso.
Cuando se utiliza la herramienta Pincel, se beneficiará enormemente de la utilización de una tableta de dibujo digital, sensible a la presión. La torpeza de tratar de pintar con un ratón desaparece y te deja con las herramientas que se comportan mucho más cerca de sus antepasados analógicos.
Las acciones de la herramienta Pincel mayoría de las opciones que se encuentran en la herramienta Lápiz, excepto que la función de borrado automático no está disponible. Aquí está la verdad sobre las opciones de pincel únicas:
Aerógrafo: Haga clic en el botón de aerógrafo en la barra de opciones para aplicar el modo de aerógrafo. En este modo, cuanto más tiempo se mantiene presionado el botón del ratón, más pinta el pincel bombas y los más amplios los diferenciales de efecto aerógrafo.
 Ajustes de la herramienta Pincel en la barra de opciones.
Ajustes de la herramienta Pincel en la barra de opciones.Opciones Tablet: Haga clic en la flecha hacia abajo entre el botón del aerógrafo y el icono Pincel. Si estás usando una tableta de dibujo digital sensible a la presión, compruebe los ajustes que desea la tableta para controlar, incluyendo el tamaño, la dispersión, la opacidad, la redondez, y jitter tonalidad. El más difícil de presionar con el lápiz, mayor será el efecto de estas opciones.
Mas opciones: Haga clic en el icono Pincel para acceder a las opciones de pincel adicionales. Estas opciones, que se refiere como el cepillo dinámica, cambiar mientras aplica el trazo. Estas opciones incluyen:
Fundido: Cuanto menor sea el valor, más rápido de la carrera se desvanece. Sin embargo, 0 crea no se desvanecen.
Jitter Hue: Varíe la carrera entre los colores de primer plano y de fondo. Cuanto mayor sea el valor, más frecuente la variación.
Dispersión: Cuanto más alto sea el valor, mayor es el número de marcas de pincel y más separados que son.
Espaciado: Cuanto mayor sea el número, más espacio entre las marcas.
Dureza: Cuanto más alto sea el valor, más difícil el cepillo.
Ángulo: Si crea un cepillo ovalado ajustando la redondez, esta opción controla el ángulo de esa pincelada oval.
Redondez: Un ajuste de 100 por ciento es totalmente circular. Cuanto menor sea el porcentaje, más elíptica su pincel se convierte.
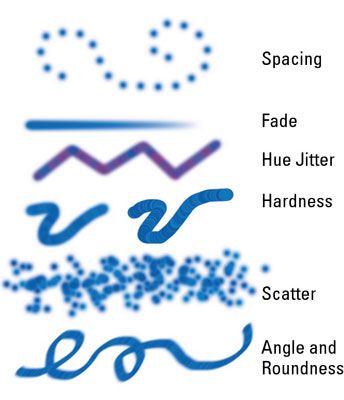 Cambiar opciones de pincel para crear un pincel personalizado.
Cambiar opciones de pincel para crear un pincel personalizado.
Puede bloquear en esta dinámica de pincel seleccionando el mantener estos Ajustes Para Todos Cepillos casilla de verificación, asegurando que cada cepillo selecciona adopta esta configuración.
Las características adicionales de la herramienta Pincel aparecen en el menú del panel desplegable Selector de pinceles. He aquí una breve descripción de cada uno:
Guardar Brush: Le permite guardar un pincel personalizado como un ajuste preestablecido.
Cambiar el nombre del cepillo: ¿No te gusta apodo de su cepillo? Cambie con esta opción.
Eliminar pincel: ¿No te gusta toda su cepillo? Elimine con esta opción.
Las opciones de visualización: Ni un solo comando, más bien un conjunto de comandos que permiten cambiar la forma en que se muestran sus puntas de pincel. La vista predeterminada es Stroke en miniatura, que muestra el aspecto de la carrera. Estos comandos incluyen sólo texto, Pequeña Miniatura, Grande Miniatura, Lista pequeña y grande Lista.
Restaurar pinceles: Revierte su biblioteca pincel actual a los valores predeterminados.
Cepillos de carga: Carga una biblioteca pincel preestablecido o personalizado.
Guardar Cepillos: Guarda pinceles personalizados en una biblioteca independiente.
También puede administrar bibliotecas de punta de pincel utilizando el Gestor de ajustes preestablecidos.






