Opciones del panel de pincel de Photoshop cc
El panel Pincel en CC de Photoshop, como el cuadro de diálogo Estilo de capa, tiene una columna de la izquierda que muestra las opciones. Al igual que el cuadro de diálogo Estilo de capa, que marque la casilla de verificación para activar la función, pero usted tiene que hacer clic en el nombre para abrir ese panel en el panel.
Como se puede ver en esta figura, el menú del panel Pincel ofrece muy pocos comandos, mientras que el menú del panel Pinceles preestablecidos incluye variaciones en la forma de mostrar el contenido del panel, algunos comandos de limpieza para restablecer / cargar / guardar los pinceles, y una lista de sistemas de cepillo en la mitad inferior del menú.
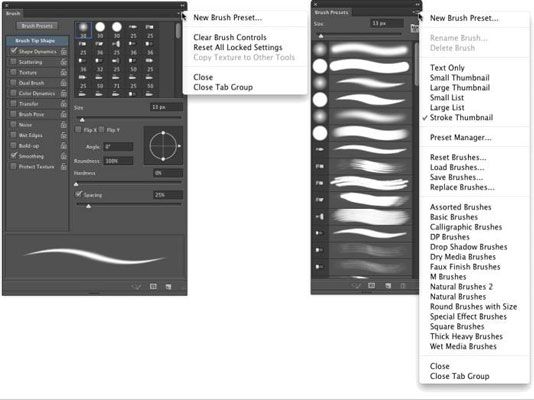
No pase por alto esos pequeños iconos de bloqueo a la derecha de los diversos nombres panel en el panel Pincel. Haga clic en el candado para preservar la configuración en ese panel mientras se cambia entre los presets de punta de pincel. Cualquier atributo desbloqueados vuelven a aquellos con los que se creó la punta del pincel. El bloqueo, por ejemplo, la forma dinámica conserva los ajustes incluso si se cambia a una punta de pincel totalmente diferente.
Aquí, en orden, son los paneles del panel Pincel y las opciones en los paneles a los que debe prestar atención:
Cepillo Presets: Este botón abre el panel Pinceles preestablecidos, donde tienes que elegir la forma básica punta del pincel de los pinceles cargados en el panel. También puede cambiar el tamaño de la punta del pincel, pero eso es todo. (Tenga en cuenta que también puede seleccionar una punta de pincel en el panel Forma punta del pincel del panel Pinceles.)
Cepille Forma Consejo: Sin una casilla a la izquierda o un icono de bloqueo hacia la derecha, la punta del pincel Shape es el panel en el que puede seleccionar y personalizar una punta de pincel. (Consulte el panel Forma punta del pincel en la figura)
Esta es quizás la parte más importante del panel Pincel. En este panel, puede seleccionar una punta de pincel, cambiar su tamaño, cambiar el ángulo en el que se aplica, cambiar la relación altura-anchura (redondez) de la punta, y ajustar la configuración de espaciado.
Forma Dinámica: Dinámica en el panel Pincel agregan variación mientras arrastra una herramienta. Digamos que estás trabajando con una punta de pincel redondo y elegir Tamaño Jitter. A medida que arrastra la punta del pincel, los casos de punta pincel (las marcas individuales que dejan el cepillo mientras arrastra) variarán de diámetro. El panel de Dinámica de forma ofrece Tamaño Jitter, Ángulo Jitter y Variación de la redondez.
Utilice Dinámica de forma para agregar algunas variaciones y la aleatoriedad de su pintura, como se muestra en esta imagen:
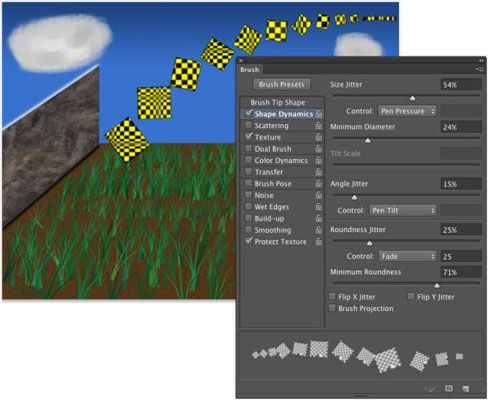
Dispersión: Dispersión varía el número de instancias de punta de pincel mientras arrastra, así como su ubicación a lo largo del camino que arrastra. Como Dinámica de forma, dispersión puede ajustarse a desaparecer o se puede controlar con una tableta Wacom.
Textura: Utilice el panel de textura para agregar un patrón para la punta del pincel, como se muestra. Usted puede seleccionar de entre los mismos patrones que se utilizan para rellenar una selección. La textura es más evidente cuando la separación de la punta del pincel se establece en al menos un 50%.
Cepillo dual: El uso de un modo de fusión se selecciona, la opción Dual Brush superpone un segundo punta del pincel. Podría, por ejemplo, agregar un pincel de dispersión irregular a una punta de pincel redondo para romper el esquema mientras pinta.
Colores Dinámica: Utilizando el panel de color dinámica, puede variar el color de su derrame cerebral mientras arrastra. Esto viene en más práctico para pintar imágenes y escenas en lugar de, por ejemplo, trabajando en un canal alfa. Así como usted puede agregar jitter con el tamaño, la forma y la colocación de un cepillo de la hierba mientras que la creación de un prado, es posible que también desee agregar algunas diferencias en el color mientras arrastra.
Transferencia: Piense en este panel como Opacidad y Flujo Jitter. Puede agregar modificación de los ajustes de opacidad y flujo de la barra de opciones para cambiar la forma de pintura " se acumula " en su obra.
Brush Pose: Cuando se trabaja con una tableta Wacom, este panel permite garantizar la precisión reemplazando ciertas variaciones stylus controlado en un trazo. Si, por ejemplo, usted quiere asegurarse de que el tamaño de la punta del pincel no cambia, independientemente de la fuerza con que pulsa en la tableta, cepillo abierta Pose, la presión se ajusta al 100%, y seleccione la casilla de verificación de la presión de anulación.
Otras opciones: En la parte inferior de la columna izquierda hay cinco opciones de pincel que no tienen paneles separados en el panel de cepillo. Son lo tomas o lo dejas opciones - ya sea activa o no.
Ruido: La adición de ruido a la pincelada ayuda a producir algo de textura y rompe áreas sólidas de color en su trazo.
Bordes húmedos: Bordes húmedos simula edificio de la pintura a lo largo de los bordes de su accidente cerebrovascular.
Construir: La casilla de verificación Acumulación simplemente activa el botón del aerógrafo en la barra de opciones.
Smoothing: Smoothing ayuda a reducir los ángulos agudos mientras arrastra el puntero del ratón o el lápiz. Si la carrera que estás pintando debe de hecho tienen turnos irregulares y ángulos, desactivar suavizado.
Proteja Textura: La opción Textura Protect asegura que todos los cepillos con una textura definida utilizan el mismo textura. Utilice esta opción cuando se quiere simular la pintura sobre tela, por ejemplo.
Al crear una línea discontinua o acariciar un camino con una punta de pincel no redonda, vaya al panel de Dinámica de forma del panel Pincel y configurar el menú emergente Control de la fluctuación de fase de ángulo de dirección.
Eso permite que la punta del pincel para girar si es necesario para seguir los giros y vueltas de la selección o la ruta que está acariciando. (Usted generalmente quiere dejar Ángulo Jitter establece en 0%, por lo que la carrera sigue la selección o ruta con precisión.)






