Pintar con la herramienta pincel photoshop de cc
Usted controla donde la herramienta Pincel funciona mediante la selección de una punta de pincel de un tamaño, la forma particular y dureza (la falta de claridad, o falta de ella, a lo largo de los bordes de una punta de pincel redonda). Recuerde, también, que usted puede utilizar el cepillo y otras herramientas de pintura para crear cambios sutiles en colores existentes.
Al seleccionar un modo de fusión apropiado y opacidad, se puede mezclar el color de la pintura en los colores existentes en su imagen. Hacer estas decisiones básicas de la barra de opciones, que se muestra para la herramienta Pincel.
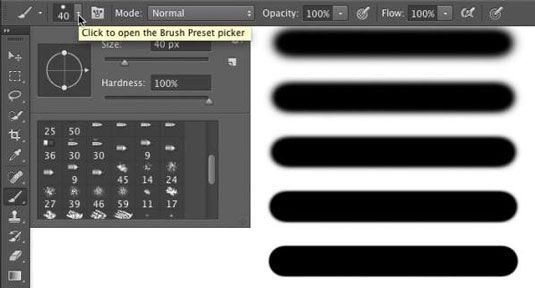
Como se puede ver en la figura, la barra de opciones le da acceso a un panel Pincel en miniatura, desde donde se puede escoger una punta de pincel, cambiar su tamaño, la orientación, la redondez (algunas puntas de pincel), y ajustar la dureza de los bordes del pincel. (Sólo se puntas de pincel redondo utilizan el ajuste de la dureza en la barra de opciones.)
Las cinco líneas de la muestra a la derecha muestran la dureza, de 0% a 100% en incrementos de 25%, todo con un cepillo 40-pixel. La herramienta Pincel puede utilizar cualquier punta de pincel que usted tiene en el panel Pincel - y se puede personalizar la punta del pincel en una variedad de maneras.
Usted está realmente listo para pintar en Photoshop ya! Seleccione un color frontal, seleccione el tamaño de pincel que desee, decida lo difícil o borrosa de los bordes deben ser, cambiar el modo de fusión y la opacidad (si se desea), y arrastre la herramienta en su imagen. (Y, tal vez lo mejor de todo, sin trementina necesario para la limpieza. - Simplemente cambiar las herramientas en la caja de herramientas)
A medida que trabaja con las herramientas de pincel que utilizan, recuerde siempre que la punta del pincel seleccionado se aplica como una serie de impresiones individuales, llamado instancias. Considere la posibilidad de una instancia para ser una sola impresión de la punta del pincel, como tocar una pluma, una vez en un pedazo de papel - deja un solo punto.
Echa un vistazo a las fronteras exteriores de esta figura. Cambiando el valor de la punta del pincel espaciado (en el panel principal del cepillo, se abrió a través del menú Ventana de Photoshop) muestra cómo aparecen los casos. En la parte superior izquierda, la distancia se establece en el valor predeterminado de 25% y se produce una línea continua.
Para la parte superior derecha, espaciado se establece en 67% y los casos individuales de punta de pincel son visibles como círculos superpuestos. Para la parte inferior izquierda, espaciado se establece en 133% - se trata de un ajuste que podría utilizar para una línea punteada o discontinua - y cada instancia de la punta del pincel es visible de forma individual.
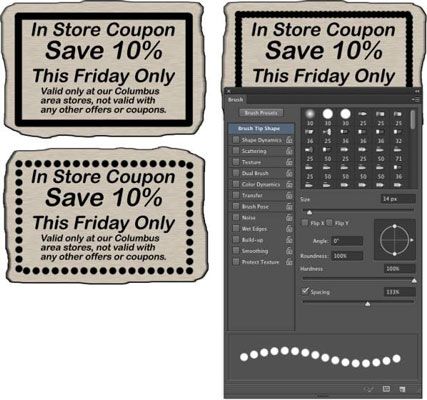
Si usted sabe que tiene el cursor configurar para mostrar la punta del pincel, pero que se está viendo los diminutos punto de mira en su lugar, compruebe la tecla Caps Lock en el teclado. Bloq Mayús cambia entre cursores precisos y cepillo de tamaño para las herramientas de pincel que utilizan.
Cuando se cambia la opacidad de la herramienta Pincel de configuración en la barra de opciones, a cambiar la apariencia de la carrera en su conjunto. Cambio del ajuste de flujo (también en la barra de opciones), por el contrario, cambia la cantidad de color aplicado con cada instancia de la punta del pincel.
Cuando se reduce el flujo y la separación se establece en menos de 100%, la zona de solapamiento de cada instancia de cepillo aparece más oscura (o más claro cuando la pintura con, por ejemplo, blanco sobre negro).
Un último elemento de la barra de opciones de la herramienta Pincel merece un vistazo rápido. A la derecha del campo de flujo es el botón del aerógrafo. Cuando el aerógrafo está en (el botón se vuelve oscura), el valor de flujo adquiere más significado.
Al pintar con el modo de cepillo en aerógrafo con un ajuste de flujo reducido, haciendo una pausa el cursor con el botón del ratón permite que el color de construir (ser más opaco) como si estuviera utilizando un aerógrafo real. Puede utilizar el aerógrafo, tanto como artista aerógrafo tradicional y para simular la pintura de aerosol. Usted puede ver tanto en esta figura.

Si el equipo tiene un procesador y tarjeta de video que soporta dibujo OpenGL, puede rotar la imagen en la pantalla para la pintura más fácil - no gira el lienzo, pero girar la imagen en la pantalla! Esto puede ser grande para afinar una máscara de capa o haciendo otras tareas de pintura delicadas.
Con la herramienta Rotar vista (anidado con la herramienta de mano) le permite organizar la obra para su golpe más cómodo pintura. Mientras arrastra la herramienta Rotar vista, flecha roja de una brújula en pantalla siempre que se orienta a la parte superior de la imagen. Cuando desea que la imagen orientada de nuevo a la parte superior, simplemente haga doble clic en el icono de la herramienta Rotar vista en el panel de herramientas.






