Cómo publicar una aplicación de aire en Adobe Flash CS6
La AIR (Adobe Integrated Runtime) plataforma, actualmente en la versión 3, ofrece a los diseñadores y desarrolladores que utilizan Adobe Flash CS6 una manera de utilizar sus habilidades existentes para crear aplicaciones de escritorio multiplataforma.
Los usuarios pueden descargar el motor de ejecución de forma gratuita e instalarlo para gestionar y reproducir aplicaciones de AIR directamente desde sus escritorios. La mejor noticia para los diseñadores y desarrolladores es que aplicaciones de AIR se pueden crear a partir de archivos estándar FLA Flash haciendo algunos cambios simples en la configuración de publicación.
Antes de empezar, descargar e instalar el tiempo de ejecución de Adobe AIR.
Siga estos pasos para publicar su película como una aplicación de AIR:
Abra un documento en Flash CS6 que desea publicar como una aplicación de AIR.
Elija Archivo-Configuración de publicación. En el cuadro de diálogo, busque la lista desplegable Destino y seleccione Adobe AIR 3.2 para escritorio como el tipo de destino.
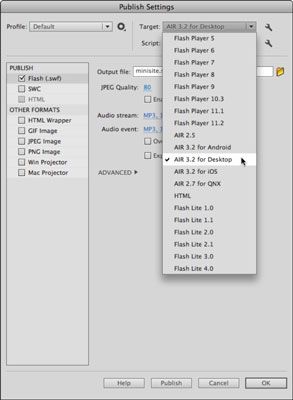
Haga clic en el icono Configuración directamente junto a la lista desplegable Destino.
Se abre el cuadro de diálogo Configuración de AIR.
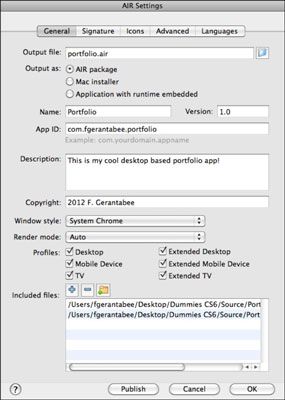
Un número de opciones y configuraciones están disponibles:
Archivo de salida / salida como: Seleccione un nombre de archivo y una ubicación para la aplicación de AIR publicada. La opción de instalador de Mac / Windows Installer proporciona un tipo de archivo de instalación alternativa para las plataformas Mac y Windows. Si no está seguro de cuál utilizar, deje esta opción sin seleccionar.
App Nombre: Su aplicación muestra este nombre cuando está instalado y cuando se está ejecutando en el escritorio.
Version: Esta opción indica que está instalado versión de una aplicación o correr. Adjuntar un número de versión para que los usuarios puedan distinguir entre las versiones a medida que crea versiones actualizadas de su aplicación.
App ID: Este identificador se utiliza a menudo para distinguir uno aplicaciones de la compañía de otro, o incluso varias aplicaciones de la misma editorial. Un esquema de nombres común es el " inversa DNS " esquema.
Descripción: En esta área, puede proporcionar una descripción de su aplicación - por ejemplo, ". La imagen Widget le permite ver y organizar sus instantáneas de telefonía móvil de forma rápida y fácilmente "
Copyright: Introduzca su información de derechos de autor aquí.
Ventana Estilo: Este ajuste determina cómo su aplicación es " enmarcada " dentro del entorno de sistema operativo. Puede utilizar las ventanas por defecto del sistema (System Chrome) - su cuenta, marcos personalizados o incluso sin marco (Custom Chrome - opaco o transparente).
Modo de renderizado: Determina si AIR debe hacer la solicitud con su unidad de procesamiento gráfico (GPU) o de la unidad central de procesamiento principal (CPU).
Archivos incluidos: Este panel muestra todos los archivos para ser envasados y se incluyen en la aplicación de AIR, típicamente un .swf archivo y un manifiesto de aplicación (.xml) archivo. Si su aplicación depende de otros archivos (como audio externo o archivos de vídeo), puede agregar aquí que sea necesario.
Tras finalizar la configuración, haga clic en el botón Publicar en la parte inferior del cuadro de diálogo Configuración de AIR.
Aparecerá la ficha Certificado del cuadro de diálogo Configuración, que le pide que elegir o crear un certificado digital para firmar su solicitud.
Haga clic en el Nuevo (Mac) o el botón (Windows) en el lado derecho Crear y, en el cuadro de diálogo que se abre, complete la información necesaria para crear su propio certificado autofirmado.
Introduzca la información para el nombre de la editorial, unidad de organización, nombre de la organización, el país y la contraseña y, a continuación, haga clic en Examinar para elegir una ubicación para guardar.
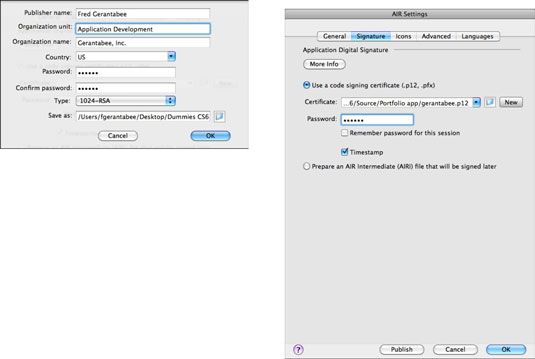
Haga clic en Aceptar para crear y guardar su certificado.
Este paso le devuelve al cuadro de diálogo de firma digital, en la que ya se ha seleccionado el nuevo certificado.
Vuelva a escribir la contraseña que eligió cuando creó su certificado y haga clic en Publicar.
Un cuadro de diálogo le notifica que su archivo de AIR se ha creado.
Haga clic en Aceptar para salir de la aplicación Cuadro de diálogo Configuración del instalador y luego haga clic en Aceptar para cerrar el cuadro de diálogo Configuración de publicación.






