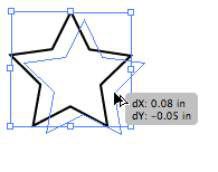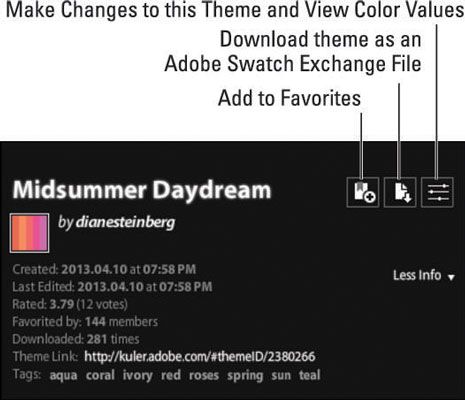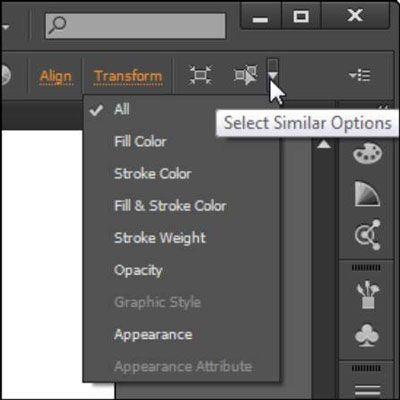Manipular objetos seleccionados en Adobe Illustrator cc
Trabajar con una selección es una habilidad importante en el uso de Adobe Illustrator CC. En la siguiente lista, descubrir algunas otras cosas interesantes que puede hacer con los objetos seleccionados:
Mover objetos seleccionados: Cuando se selecciona un objeto, puede arrastrarlo a cualquier lugar en la página, pero lo que si sólo quieren empujar un poco?
Para empujar una un píxel elemento a la vez, selecciónelo con la herramienta Selección y presione el ;, derecho ;, clave izquierda arriba o flecha abajo para cambiar la posición del objeto. Mantenga presionada la tecla Mayús mientras pulsa una tecla de flecha para mover un objeto diez píxeles a la vez.
Restringir el movimiento: ¿Quieres mover un objeto al otro lado de la página sin cambiar su alineación? Restringir algo al seleccionar un objeto con la herramienta Selección y arrastre el elemento y luego manteniendo presionada la tecla Mayús antes de soltar el botón del ratón. Pulsando la tecla Shift mediados de arrastre, se restringirá el movimiento de 45-, 90-, o los ángulos de 180 grados!
Clonar objetos seleccionados: Utilice la herramienta Selección para facilidad clon (duplicar) un elemento y moverlo a una nueva ubicación. Para clonar un elemento, basta con seleccionarlo con la herramienta Selección y luego mantenga presionada la tecla Alt (Windows) o la tecla Opción (Mac). Busque el cursor para cambiar a dos flechas (véase la figura) y luego arrastre el elemento a otra ubicación en la página. Observe que el objeto original se deja intacto y que una copia del objeto ha sido creado y movido.
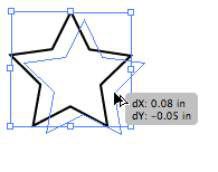
Restringir el clon: Por Alt + arrastrar (Windows) u Opción + arrastrar (Mac) un elemento y luego presionando Shift, puede clonar el elemento y mantenerlo alineado con el original.
No mantenga pulsada la tecla Mayúsculas hasta que esté en el proceso de arrastrar el item- de otro modo, al pulsar Mayús anula la selección del objeto original.
Después de clonar un objeto a una nueva ubicación, prueba este truco para crear varios objetos a la misma distancia unos de otros mediante el comando Transformar De nuevo: Seleccione Objeto-Transform-Volver a transformar o presione Ctrl + D (Windows) o Cmd + D (Mac) para tener otro objeto clonado la distancia exacta como el primer objeto clonado. (Véase la figura.)
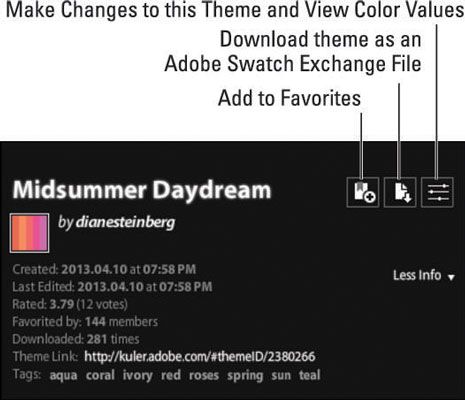
Utilice el menú Seleccionar: Al usar el menú Seleccionar, puede obtener los controles de selección adicionales, tales como la elección de Select-Inverse, que le permite seleccionar un objeto y luego girar a la selección de adentro hacia afuera. Además, la elección de la Select-Igual opción le permite seleccionar un objeto y luego seleccionar objetos adicionales en la página sobre la base de similitudes en el color, relleno, trazo y otros atributos especiales.

Aproveche el botón Select similares en el panel de control para acceder fácilmente a esa característica. Observe que en esta figura puede mantener pulsada la flecha a la derecha del botón Select Similar a elegir qué similitudes se deben considerar para hacer la selección.
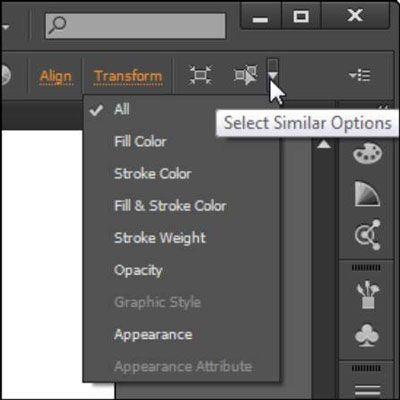
Sobre el autor
 Crear selecciones con photoshop herramienta de marco CS5
Crear selecciones con photoshop herramienta de marco CS5 Utilice las herramientas de selección de Photoshop para crear imágenes retocadas parecen reales, no artificial. La herramienta Marco es la selección principal de herramientas por eso, queremos decir que usted lo utiliza con mayor frecuencia para…
 Objetos Grupo y desagrupar en Adobe CS5 ilustrador
Objetos Grupo y desagrupar en Adobe CS5 ilustrador Adobe Creative Suite 5 (CS5 de Adobe) Illustrator le permite administrar los objetos mediante la agrupación y desagrupar. La función de grupo es útil cuando se está creando algo de múltiples objetos, como un logotipo. El uso de la función de…
 Cómo esquilar objetos en Adobe InDesign CS6 documentos
Cómo esquilar objetos en Adobe InDesign CS6 documentos En Adobe InDesign CS6, puede distorsionar un objeto, lo que significa que usted está sesgando horizontalmente, inclinada hacia la izquierda o la derecha. Un objeto esquilada puede parecer que tienen perspectiva o profundidad debido a esta…
 Cómo utilizar la herramienta de transformación libre en los documentos de InDesign CS6
Cómo utilizar la herramienta de transformación libre en los documentos de InDesign CS6 El polivalente herramienta Transformación libre en Adobe InDesign le permite transformar objetos de diferentes maneras. Utilizando la herramienta Transformación libre, puede mover, rotar, objetos de cizalla, reflexionar y escala.Las funciones de…
 CS4 Illustrator para dummies
CS4 Illustrator para dummies El espacio de trabajo en Adobe Illustrator CS4 ayuda a crear y administrar sus archivos y documentos utilizando diversos elementos como ventanas, paneles y barras de herramientas. Este diagrama muestra algunas herramientas y dónde se puede…
 Manipular objetos seleccionados en Adobe CS5 ilustrador
Manipular objetos seleccionados en Adobe CS5 ilustrador Adobe Creative Suite 5 (CS5 de Adobe) Illustrator tiene varias opciones para la manipulación de los objetos seleccionados. Estas opciones incluyen constricción, la clonación, transformación y control de movimiento preciso, así como el uso…
 Mover objetos de InDesign CS5
Mover objetos de InDesign CS5 Puede mover un objeto en InDesign Creative Suite 5 con la herramienta Transformación libre o el panel Transformar. Utilice el panel para introducir un título específico que desea que el objeto gire. La herramienta Transformación libre permite…
 Objetos cortantes en Creative Suite 5 indesign
Objetos cortantes en Creative Suite 5 indesign Shearing un objeto significa que usted está sesgando horizontalmente, inclinada hacia la izquierda o la derecha. En InDesign CS5, esquila es una brisa. Un objeto cortado puede parecer que tienen perspectiva o profundidad. Utiliza la herramienta…
 Seleccionar objetos de PowerPoint 2007
Seleccionar objetos de PowerPoint 2007 Para poder editar un objeto de PowerPoint 2007 en una diapositiva, lo que tienes que seleccionarlo. En las presentaciones de PowerPoint, los objetos pueden ser texto, gráficos, imágenes prediseñadas, formas y así sucesivamente.Aquí hay algunas…
 Mover, cambiar el tamaño y eliminar objetos en InDesign CS2
Mover, cambiar el tamaño y eliminar objetos en InDesign CS2 Cuando se trabaja con InDesign CS2, las tareas más comunes que va a hacer con los objetos que se reorganizando - tanto en movimiento y cambiando sus dimensiones, además de eliminar los que no desea o ya no necesita. En cualquier caso, primero debe…
 Cómo construir un punto sobre un objeto con la TI-84 Plus
Cómo construir un punto sobre un objeto con la TI-84 Plus Puede utilizar el GeoMaster DIBUJAR menú de la TI-84 Plus para la construcción de un punto para que sea parte de un objeto existente.A continuación, utilice las teclas de flecha para mover el cursor a la ubicación en el objeto en el que desea…
 Atajos de teclado objeto de Autor iBooks
Atajos de teclado objeto de Autor iBooks iBooks Autor le permite trabajar fácilmente con objetos ofreciendo ciertos atajos para tareas comunes. Estos atajos le permiten controlar cómo se disponen los objetos, así como la forma en que se ven.Controles de objetosAcciónAcceso…