Organice sus capas en Photoshop CS5
A medida que avances tus habilidades usando Photoshop Creative Suite 5 capas, usted querrá mantener sus capas nombradas, ordenado, y en orden. Estos son algunos consejos para ayudarle a organizar múltiples capas.
Conteúdo
Activar múltiples capas simultáneamente
Seleccionar múltiples capas simultáneamente, seleccionando una capa y luego la tecla Mayús y hacer clic para seleccionar capas adicionales. Se destacan las capas seleccionadas. Capas seleccionadas se mueven y transforman juntos, haciendo reposicionamiento y cambio de tamaño más fácil que la activación de cada capa independiente.
Al seleccionar dos o más capas y elija la herramienta Mover, usted puede tomar ventaja de las características de alineación de la barra de opciones. Seleccione tres o más capas para las opciones de distribución.
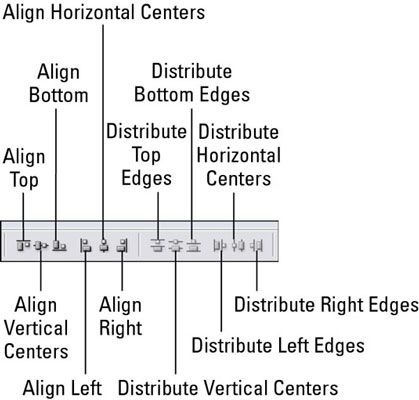
Auto-Align herramienta Capas
¿Alguna vez tiene múltiples disparos de un grupo, uno con los ojos del chico cerrada y la chica mirando hacia otro lado? O tal vez te gusta la sonrisa en una mejor que en otro. Con la función de auto-alineación, se puede tirar de las mejores partes de varias imágenes en una sola " mejor " imagen.
Para utilizar esta herramienta, simplemente tener la herramienta Mover activa, seleccionar varias capas, y luego haga clic en el botón Alinear capas automáticamente a la derecha de las herramientas de alineación. Aparecerá el cuadro de diálogo Capa Auto-Align. Haga su selección y haga clic en Aceptar.
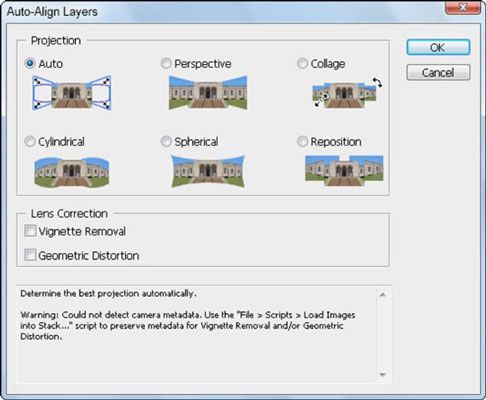
Grupos de capas
Después de iniciar el uso de capas, es probable que utilice un montón de ellos y su panel Capas se convertirá enorme. Si a menudo se desplaza a navegar de una capa a otra, aprovechar grupos de capas, que actúan como carpetas de capas que usted elija. Puede agregar, eliminar y barajar alrededor de las capas dentro de un grupo de capas. Utilice grupos de capas para organizar las capas y hacer el trabajo de duplicar múltiples capas fácil.
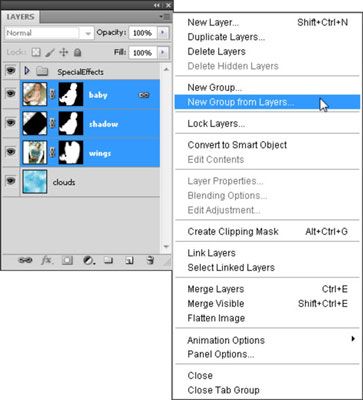
Para crear un grupo de capas, siga estos pasos:
Después de la creación de varias capas, la tecla Mayús y haga clic para seleccionar las capas que desea agrupar en un conjunto.
Elija Nuevo grupo de capas en el menú del panel Capas, el nombre del grupo y haga clic en Aceptar.
Eso es. Usted ha creado un grupo de capas de las capas seleccionadas.
Después de crear un grupo de capas, todavía se puede reorganizar capas dentro del grupo o incluso arrastrar capas adicionales dentro o fuera. Puede abrir y cerrar un grupo de capas con la flecha a la izquierda del nombre del grupo.
Duplicar un grupo de capas
Después de crear un grupo de capas, es posible que desee copiarlo. Por ejemplo, es posible que desee copiar una imagen, como un botón creado a partir de varias capas rematado con una capa de texto.
La forma más eficiente de hacer una copia de ese botón es crear un grupo de capas y copiar todo el grupo. Para copiar una imagen compuesta de varias capas que no están en un grupo de capas requeriría duplicar individualmente cada capa - lo que consume tiempo!
Para duplicar un grupo de capas, siga estos pasos:
Seleccione un grupo en el panel Capas.
Desde el menú del panel, elija Duplicar Grupo.
Aparecerá el cuadro de diálogo Duplicar Grupo.
Para el destino, elija el presente documento o cualquier documento abierto o crear un nuevo documento.
Asegúrese de dar el establecer un nombre distintivo duplicado!
Haga clic en Aceptar.






