Cómo aplanar y combinar capas en Photoshop Elements 9
En Photoshop Elements, puede ser necesario para aplanar tus imágenes o fusionar capas. Aplanamiento
una imagen combina todas las capas visibles en un fondo, incluyendo el tipo, forma, relleno y capas de ajuste. La fusión capas combina capas visibles, ligado, o adyacentes en una sola capa (no un fondo), lo que ahorra memoria y espacio. La intersección de todas las áreas transparentes se conserva.Los únicos formatos de archivo que soportan capas son Photoshop nativo (.psd) - Tagged Image File Format, o TIFF (.tif) - y Portable Document Format o PDF (.pdf). Si guarda el archivo en cualquier otro formato, Elementos aplana automáticamente sus capas en un fondo.
Aplanamiento capas de elementos
Si tiene que importar el archivo en otro programa, ciertos programas no admiten archivos con capas. Por lo tanto, puede ser necesario para aplanar su archivo antes de importarlo. Se le solicitará si desea descartar capas ocultas, y las áreas transparentes están llenos de blanco.
Antes de aplanar la imagen, hacer una copia del archivo con todas sus capas intacta y guardarlo como un archivo de Photoshop nativo. De esa manera, si alguna vez tiene que hacer todos los cambios, usted tiene la flexibilidad añadida de contar con sus capas.
Para acoplar una imagen, siga estos pasos:
Asegúrese de que todas las capas que desea retener son visibles.
Si tiene alguna capas ocultas, elementos que le pregunta si desea descartar esas capas ocultas.
Elija Acoplar imagen del menú del panel Capas o en el menú Capa.
Todas las capas se combinan en un solo fondo.
Si por error aplanar la imagen, seleccione Edición-Deshacer o utilizar el panel de historial de deshacer.
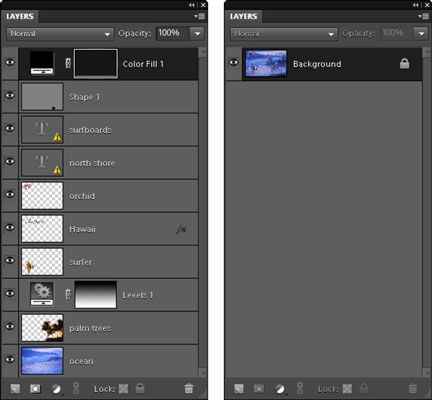
La fusión de las capas de elementos
Puede utilizar distintos métodos para combinar las capas. Así es cómo:
Seleccionar sólo las capas que desea combinar. Elija Combinar capas en el menú del panel Capas o en el menú Capa.
Mostrar sólo las capas que desea combinar. Haga clic en el icono del ojo en el panel Capas para ocultar esas capas que no desea combinar. Seleccione Combinar visibles en el menú del panel Capas o en el menú Capa.
Organizar las capas que desea combinar para que sean adyacentes entre sí en el panel Capas. Seleccione la capa superior de ese grupo y seleccione Combinar hacia abajo el menú del panel Capas o en el menú Capa. Tenga en cuenta que Combinar hacia abajo combina la capa activa con la capa directamente debajo de él.






