Cómo aplanar y combinar capas en Photoshop Elements 11
Capas en Photoshop Elements 11 puede hacer que su archivo de pasar de delgado y en forma de voluminosos y hinchado. Usted no sólo crea un archivo de mayor tamaño que ralentiza el rendimiento de su sistema informático, pero también está limitado a los formatos de archivo que le permiten guardar capas: el formato nativo de Photoshop (.psd), TIFF (.tif) y PDF ( .pdf).
Conteúdo
Si guarda el archivo en cualquier otro formato, Elementos smushes sus capas en el fondo. Esta limitación de los archivos a menudo obliga a los usuarios guardar dos versiones de cada archivo con capas - una como un archivo de Photoshop nativo y uno como otra cosa, como EPS o JPEG, para importar en otro programa.
Para frenar archivos de gran tamaño o para usar su imagen en un formato nonlayer apoyo, usted tiene un par de opciones:
Fusionar capas: Combina las capas visibles, ligado, o adyacentes en una sola capa (no un fondo). La intersección de todas las áreas transparentes se conserva. También puede combinar ajuste o capas de relleno, aunque no pueden actuar como la capa de destino para la fusión. Fusionar capas pueden ayudar a disminuir el tamaño del archivo y hacer que sus documentos sean más manejables. Todavía estás restringido a los formatos de archivo de capa amable, sin embargo.
Acoplar una imagen: Combina todas las capas visibles en un segundo plano. Elementos elimina las capas ocultas y llena las áreas transparentes de blanco. Aplanamiento se suele reservar para cuando haya terminado de editar la imagen.
Antes de acoplar una imagen, hacer una copia del archivo con todas sus capas intactas y guardarlo como un archivo de Photoshop nativo. De esa manera, si alguna vez tiene que hacer todos los cambios, usted tiene la flexibilidad añadida de contar con sus capas.
Fusionar capas
Puede combinar capas de varias maneras. En primer lugar, sólo tiene que seleccionar las capas que desea combinar en el panel Capas y seleccione Combinar capas en el menú del panel o en el menú Capa.
También puede combinar capas solo visibles siguiendo estos pasos:
En el editor de fotos en modo experto, asegúrese de que todas las capas que desea combinar están visibles en el panel Capas.
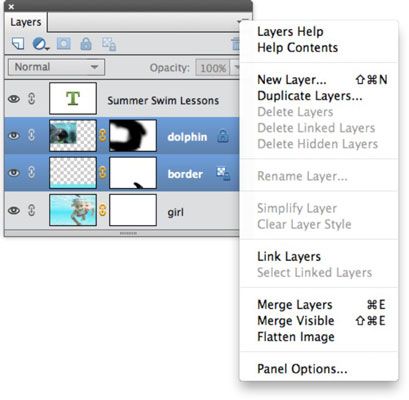
Seleccione Combinar visibles en el menú del panel Capas o en el menú Capa.
Todas las capas visibles se funden en una sola capa de fondo.
Mantenga pulsada la tecla Alt (Opción en Mac) al elegir Capa-Merge Visible. Elementos fusiona las capas en una nueva capa.
También puede combinar capas siguiendo estos pasos:
Coloque las capas que desea combinar adyacentes entre sí en el panel Capas.
Seleccione la capa superior de los que usted desea fusionada.
Elija Combinar hacia abajo en el menú desplegable del panel Capas o en el menú Capa.
Tenga en cuenta que Combinar hacia abajo combina la capa activa con la capa directamente debajo de él.
Un último comando de combinación no aparece en el menú, pero es accesible a través del comando de teclado Ctrl + Alt + Shift + E (Comando + Opt + Shift + E en Mac). Este comando crea una copia combinada de sus capas en una capa que se encuentra por encima de todas las capas visibles.
Acoplar capas
Para acoplar una imagen en un solo fondo, siga estos pasos:
En el editor de fotos en modo experto, asegúrese de que todas las capas que desea retener son visibles en el panel Capas.
Elementos descarta todas las capas ocultas.
Seleccione Capa-Acoplar imagen o seleccione Acoplar imagen del menú del panel Capas.
Las áreas transparentes de imágenes aplanadas llenan con el color de fondo y aparecen como un fondo en el panel Capas.
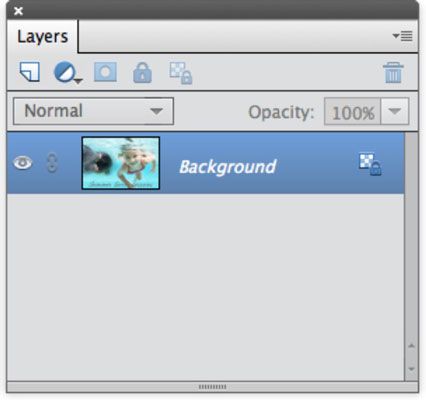
Si por error aplanar una imagen, puede deshacer el comando de inmediato seleccionando Edición-Deshacer. Si sigue adelante y llevar a cabo otra acción, deshacer su error mediante el panel de historial de deshacer. Sin embargo, tenga en cuenta que si la etapa de aplanamiento ya no está en el panel de historial de deshacer es, que no hay manera de deshacer el aplanamiento.






