Cómo hacer photoshop tamaño de archivo más pequeño CS6
Si ha creado un archivo de Photoshop CS6 con múltiples capas, es probable que tenga un archivo bastante grande. Con el fin de reducir el tamaño de un archivo de Photoshop CS6, usted tiene tres opciones - fusionar capas, aplanar el archivo, o consolidar capas.
Conteúdo
Cómo combinar capas en Photoshop CS6
Puede combinar las capas de varias maneras. Para utilizar la primera opción, siga estos pasos:
Asegúrese de que todas las capas (y conjuntos de capas) que desea fusionar son visibles.
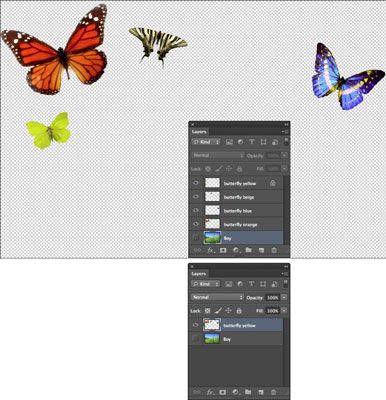
Seleccione Combinar visibles en el menú del panel Capas o en el menú Capa.
Todas las capas visibles se smushed en una sola capa.
Mantenga pulsada la tecla Alt (Opción en Mac) al elegir Capa-Merge Visible. Photoshop combina esas capas en una nueva capa, dejando sus capas originales intactos.
También puede combinar capas siguiendo estos pasos:
Coloque los grupos de capas o capas que desea combinar adyacentes entre sí en el panel Capas.
Seleccione la capa superior de los que desea que se fusionaron.
Elija Combinar hacia abajo el menú del panel Capas o en el menú Capa.
Si la capa superior es un grupo de capas, el comando se llama Combinar Grupo.
Combinar hacia abajo combina la capa seleccionada con la capa directamente debajo de él.
Cómo aplanar una imagen en Photoshop CS6
Al acoplar las capas en Adobe Photoshop CS6, el programa combina todas las capas visibles en un segundo plano. Photoshop elimina las capas ocultas y llena las áreas transparentes de blanco. Aplanamiento se suele reservar para cuando usted está completamente terminado de editar su imagen y es una buena manera de hacer que su tamaño de archivo más pequeño.
Para acoplar una imagen, siga estos pasos:
Asegúrese de que todas las capas que desea retener son visibles.
Photoshop descarta todas las capas ocultas.
Seleccione Capa-Acoplar imagen o seleccione Acoplar imagen del menú del panel Capas.
Las áreas transparentes de la imagen aplanada se rellenan con el color de fondo y aparecen como una capa de fondo en el panel Capas.
Photoshop no le pide con una advertencia similar, "? ¿Estás seguro de que realmente quieres hacer esto " Pero si por error aplanar su imagen, puede deshacer el comando de inmediato seleccionando Edición-Deshacer. Si sigue adelante y llevar a cabo otra acción, luego deshacer su error mediante el panel Historial. Sin embargo, si la etapa de aplanamiento ya no está en el panel Historia es, no hay manera de deshacer el aplanamiento.
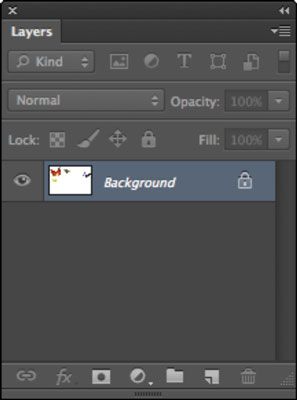
Cómo consolidar capas en Photoshop CS6
Cuando estás a punto de concluir su collage, es posible que desee consolidar capas. Reducir al mínimo el número de capas hace que los proyectos más fáciles de manejar y el tamaño de archivo más pequeño, lo cual es genial cuando te preparas para añadir los toques finales a su collage.
Asegúrese de que antes de combinar las capas, usted nunca tendrá que manipular por separado, sobre todo si los elementos de la capa se superponen entre sí.
Consolidar dos capas, siga estos pasos:
Seleccione las capas en el panel Capas.
Seleccione Combinar capas en el menú del panel Capas.
Las dos capas se fusionan y se convierten en uno.
Elija Archivo-Guardar.






