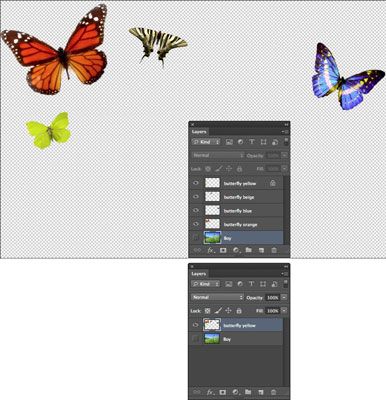Cómo combinar capas en Photoshop CS6
Mientras que las capas son grandes, pueden hacer que el archivo de imagen van de delgado y en forma de voluminosos y hinchado. Photoshop CS6 permite una solución con capas fusionadas. Con múltiples capas, no sólo obtiene un tamaño de archivo más grande que ralentiza el rendimiento de su sistema informático, pero también está limitado a los formatos de archivo que le permiten guardar capas. Para frenar archivos de gran tamaño, tiene un par de opciones:
La fusión de capas: Combina las capas visibles, vinculado, o adyacentes en una sola capa. La intersección de todas las áreas transparentes se conserva. Puede combinar capas o grupos de capas. También puede combinar ajuste o capas de relleno, pero no puede actuar como la capa de destino para la fusión. Fusionar capas pueden ayudar a disminuir el tamaño del archivo y hacer que su documento más manejable. Todavía estás restringido a los formatos de archivo de capa amable, sin embargo.
El aplanamiento de una imagen: Combina todas las capas visibles en un segundo plano. Photoshop elimina las capas ocultas y llena las áreas transparentes de blanco. Aplanamiento se suele reservar para cuando usted está completamente terminado de editar la imagen.
Al convertir una imagen de un modo de color a otro, que la conversión puede hacer que el archivo se aplane. Busque el cuadro de diálogo de advertencia que le pide de este resultado, y volver y guardar una copia de su archivo como un archivo de Photoshop nativo, preservando así sus capas.
Puede combinar las capas de varias maneras. Para utilizar la primera opción, siga estos pasos:
Asegúrese de que todas las capas (y conjuntos de capas) que desea fusionar son visibles.
Seleccione Combinar visibles en el menú del panel Capas o en el menú Capa.
Todas las capas visibles se smushed en una sola capa.
Mantenga pulsada la tecla Alt (Opción en Mac) al elegir Capa-Merge Visible. Photoshop combina esas capas en una nueva capa, dejando sus capas originales intactos.
También puede combinar capas siguiendo estos pasos:
Coloque los grupos de capas o capas que desea combinar adyacentes entre sí en el panel Capas.
Seleccione la capa superior de los que desea que se fusionaron.
Elija Combinar hacia abajo el menú del panel Capas o en el menú Capa.
Si la capa superior es un grupo de capas, el comando se llama Combinar Grupo.
Combinar hacia abajo combina la capa seleccionada con la capa directamente debajo de él.
Sobre el autor
 Cómo rasterizar la capa de texto en Photoshop CS6
Cómo rasterizar la capa de texto en Photoshop CS6 La herramienta Texto en Photoshop CS6 crea capas de texto editables. Usted puede cambiar el texto, el espacio, tipo de letra, tamaño de fuente, y otros factores como todo lo que quieras, siempre y cuando el tipo se mantiene en una capa de texto.Sin…
 Cómo reorganizar las capas en Photoshop CS6
Cómo reorganizar las capas en Photoshop CS6 Si necesita reorganizar las capas en Photoshop CS6, la siguiente analogía puede ayudar. Puede cambiar el orden de las capas como hojas transparentes de acetato utilizados con retroproyectores. los orden de apilamiento de las capas en el panel Capas…
 Combinar y aplanar capas de photoshop cs5
Combinar y aplanar capas de photoshop cs5 La fusión de las capas combina Photoshop Creative Suite varias seleccionado 5 capas en una capa de. Aplanamiento ocurre cuando se reduce todas las capas de Photoshop con una capa de fondo. Las capas pueden aumentar el tamaño del archivo, por lo…
 Trucos de capa-fusión de Photoshop cc
Trucos de capa-fusión de Photoshop cc Estos son algunos trucos para trabajar con capas en Photoshop CC si la paleta Capas se pone demasiado lleno de gente, o si es necesario aplicar el mismo filtro de múltiples capas, racionalizar su paleta Capas, o trabajar con múltiples capas como…
 Trucos de capa-fusión de Photoshop CS6
Trucos de capa-fusión de Photoshop CS6 Estos son algunos trucos para trabajar con capas en Photoshop CS6 si la paleta Capas se pone demasiado lleno de gente y que quieren: aplicar el mismo filtro a múltiples capas- optimizar sus capas Paleta- o trabajar con múltiples capas como una…
 Acoplar y combinar capas en Photoshop Elements 10
Acoplar y combinar capas en Photoshop Elements 10 Las capas son la diversión y fantástico, pero que pueden masticar rápidamente la memoria RAM del ordenador y inflar el tamaño del archivo. Y a veces, para ser honesto, tener demasiadas capas puede empezar a hacer su archivo tedioso de manejar,…
 Ocultar y mostrar capas en Photoshop Elements 11
Ocultar y mostrar capas en Photoshop Elements 11 A menudo, ocultando todas las capas de una imagen a excepción de la capa que desea editar en Photoshop Elements 11 es útil. A continuación, puede centrarse en el elemento en cuestión sin la distracción de ver a todos los demás elementos de la…
 Cómo aplanar y combinar capas en Photoshop Elements 11
Cómo aplanar y combinar capas en Photoshop Elements 11 Capas en Photoshop Elements 11 puede hacer que su archivo de pasar de delgado y en forma de voluminosos y hinchado. Usted no sólo crea un archivo de mayor tamaño que ralentiza el rendimiento de su sistema informático, pero también está limitado…
 Cómo aplanar y combinar capas en Photoshop Elements 9
Cómo aplanar y combinar capas en Photoshop Elements 9 En Photoshop Elements, puede ser necesario para aplanar tus imágenes o fusionar capas. Aplanamiento una imagen combina todas las capas visibles en un fondo, incluyendo el tipo, forma, relleno y capas de ajuste. La fusión capas combina capas…
 Cómo reorganizar las capas en Photoshop Elements 11
Cómo reorganizar las capas en Photoshop Elements 11 Puede cambiar el orden de las capas de imágenes en Photoshop Elements 11 como hojas transparentes de acetato utilizados con retroproyectores. los orden de apilamiento de las capas en el panel Capas corresponde al orden de las capas en el…
 Capas de imágenes en Photoshop Elements 10
Capas de imágenes en Photoshop Elements 10 Existe vida más allá de la capa de conversión de un fondo existente en una capa. De hecho, Elements ofrece cinco tipos de capas. Es probable que pasan la mayor parte de su tiempo la creación de capas de imagen.los capa de la imagen, por lo…
 Trucos de capa-fusión de Photoshop CS4
Trucos de capa-fusión de Photoshop CS4 Estos son algunos trucos para trabajar con capas en Photoshop CS4 si la paleta Capas se pone demasiado lleno de gente, o si es necesario aplicar el mismo filtro de múltiples capas, agilizan la paleta Capas, o trabajar con múltiples capas como una…