Preservar perspectiva con photoshop punto de fuga
La función de Adobe Photoshop Creative Suite 5 Punto de fuga permite conservar la perspectiva correcta en ediciones de imágenes que contienen planos de perspectiva, como los lados de un edificio. Sigue estos pasos:
Abra un archivo.
Si usted no tiene una imagen apropiada a mano, trate de usar un Vanishing Point.psd archivo. Lo puedes encontrar en Windows en C: Archivos de programa Adobe Adobe Photoshop CS5 Extras Samples y Mac en Aplicaciones Adobe Adobe Photoshop CS5 Samples.
Crear una nueva capa, en blanco haciendo clic en el botón Crear una nueva capa en la parte inferior del panel Capas.
Si crea una nueva capa cada vez que utilice Punto de fuga, los resultados aparecen en una capa separada, preservando su imagen original. Puede borrar el resultado del filtro de punto de fuga y aún conservan la capa original.
Seleccione Filtro-Punto de fuga.
Aparece una ventana de Punto de fuga independiente. Si ve un mensaje de error sobre un plano existente, haga clic en Aceptar.
Si estás utilizando un archivo de muestra de Photoshop, ya que se crea el plano de perspectiva. Para ayudarle a entender mejor esta característica, elimine el plano existente pulsando la tecla Supr.
Seleccione la herramienta Crear plano y definir los cuatro nodos de esquina de la superficie plana. Para amplía la imagen para ver la imagen completa, pulse Ctrl + - (Windows) o Comando + - (Mac).
Trate de usar los objetos en la imagen para ayudar a crear el plano.
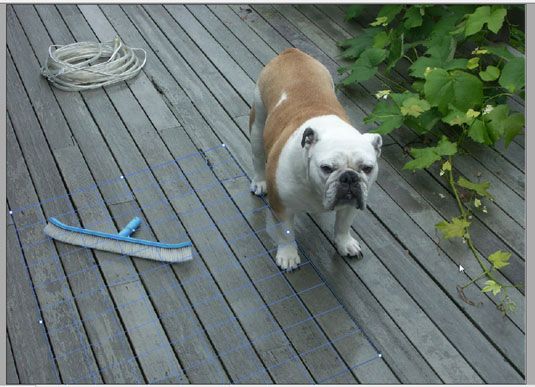 Utilice los objetos en una imagen para construir un plano de perspectiva.
Utilice los objetos en una imagen para construir un plano de perspectiva.Una vez creados los cuatro nodos de esquina del plano, la herramienta automáticamente se cambia a la herramienta Editar plano.
Seleccione y arrastre los nodos de esquina para hacer un plano exacto.
La rejilla avión debería aparecer azul, no amarilla o roja, si es preciso.
Después de crear el plano, se puede mover, escalar, o la forma del avión. Tenga en cuenta que sus resultados dependen de la precisión con las líneas de plano se une con la perspectiva de la imagen.
Usted puede utilizar su primera sesión de Punto de fuga simplemente crear planos de perspectiva y luego haga clic en Aceptar. Los aviones aparecen en sesiones Punto de fuga posteriores cuando se elige Filtro-Punto de fuga. Ahorrar planos de perspectiva es especialmente útil si va a copiar y pegar una imagen en Punto de fuga y la necesidad de tener un plano confeccionado para apuntar.
Elija la herramienta Sello en la ventana Punto de fuga y seleccione Activado en la lista Heal desplegable en la barra de opciones.
En la imagen Vanishing Point.psd, hemos clonado la escoba azul.
Con aún seleccionado la herramienta Sello, cruzar parte de la zona o parte de la imagen que desea clonar y pulse Alt (Windows) u Opción (Mac) para definirla como la fuente para ser clonado.
En Vanishing Point.psd, hemos pulsado la parte media de la escoba azul.
Sin hacer clic, mover hacia la parte posterior del plano de perspectiva (incluso se puede clonar fuera del plano) y luego haga clic y arrastre para reproducir la parte clonada de la imagen.
Comience a partir del paso 7 y clonar cualquier región de una imagen más cercana a la parte delantera del plano de perspectiva.
La región clonada se clona ahora como una versión más grande de sí mismo.
Puede utilizar las opciones de la herramienta de marquesina en cualquier momento, ya sea antes o después de hacer la selección. Cuando se mueve la herramienta Marco, la herramienta Sello, o la herramienta Pincel en un avión, el cuadro delimitador se pone de relieve, lo que indica que el avión está activo.
Haga clic en Aceptar.
Para preservar la información del plano de perspectiva, guarde el documento en formato JPEG, PSD o TIFF.
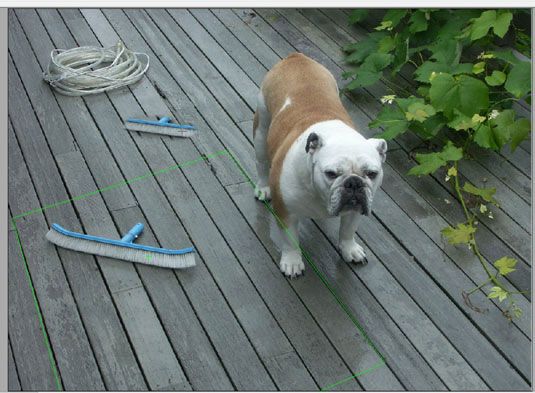 Clonado como una versión más pequeña, en la perspectiva correcta para su nueva ubicación.
Clonado como una versión más pequeña, en la perspectiva correcta para su nueva ubicación.






