Configuración de la pantalla de inicio de sesión en Mac OS X
Echa un vistazo a los cambios que se pueden hacer con el proceso de inicio de sesión. En primer lugar, Mac OS X ofrece tres métodos de visualización de la pantalla de inicio de sesión:
- Inicio de sesión en una lista: Para iniciar la sesión, haga clic en su cuenta de usuario en el
lista, y la pantalla de inicio de sesión muestra la solicitud de contraseña. Escriba su
contraseña - Mac OS X muestra caracteres de viñeta para garantizar la seguridad - y pulse Intro (o haga clic en el botón Iniciar sesión).
- Inicio de sesión con nombre de usuario y contraseña: Escriba su cuenta de usuario en el campo Nombre y presione Tab. A continuación, escriba la contraseña y pulse Intro (o haga clic en el botón Iniciar sesión).
- Ingreso automático: Con Auto Login establece, Mac OS X inicia sesión automáticamente en la cuenta indicada al reiniciar. En efecto, nunca se ve la pantalla de inicio de sesión a menos que haga clic en Cerrar sesión en el menú Apple. (Naturalmente, esta opción es atractiva si el equipo está en un lugar seguro - como su oficina -. Y usted será el único uso de tu Mac)
Para especificar qué tipo de pantalla de inicio de sesión que se ve - si usted ve uno en todo - la cabeza a Preferencias del Sistema, haga clic en Cuentas y, a continuación, haga clic en el botón Iniciar sesión Opciones.
- Para configurar Auto Login, visualizar la configuración Iniciar sesión Opciones y seleccione el registro de forma automática en cuanto casilla para habilitarlo. Haga clic en el cuadro de lista desplegable de nombre de la cuenta y seleccione la cuenta que debe iniciar sesión automáticamente. Cuando Mac OS X muestra el Nombre de usuario y la contraseña de hoja que se ve en la Figura 1, escriba la contraseña correspondiente y haga clic en Aceptar.
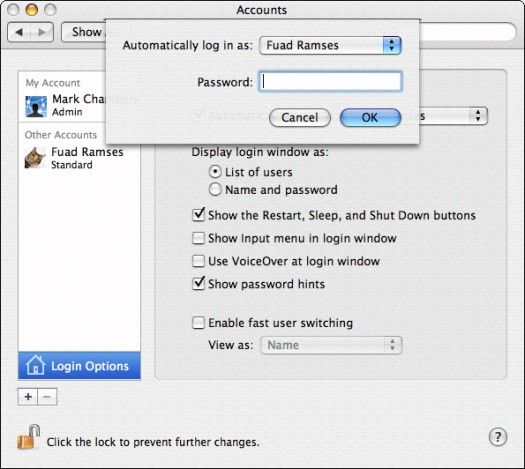
Figura 1: Configuración de inicio de sesión automático desde el panel de Cuentas.
- Nunca coloque la función Auto de sesión en una cuenta de nivel de administrador a menos que esté seguro de ser el único que utiliza tu Mac. Si se reinicia el equipo, usted está abriendo la puerta para que cualquiera pueda simplemente viajar por placer y causar estragos!
- Para determinar si Mac OS X utiliza una pantalla de la lista de inicio de sesión, debe visitar de nuevo el panel de configuración Iniciar sesión Opciones (ver Figura 2). Seleccione la lista
Usuarios de botón de radio para una pantalla de login lista o seleccione el botón de radio Nombre y contraseña para una sencilla pantalla de login donde debe escribir su nombre de usuario y contraseña.
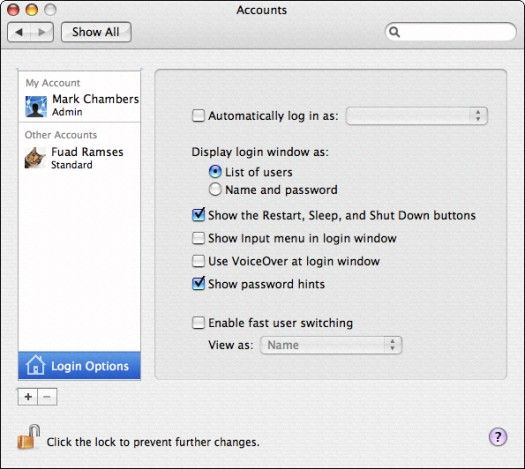
Figura 2: ¿Será una simple o una pantalla de lista de acceso?
Para cambiar la configuración específica de su cuenta - no importa lo que su nivel de acceso - ingrese con su cuenta, abra Preferencias del Sistema y haga clic en Cuentas. Desde aquí, usted puede cambiar su contraseña de la cuenta y la imagen, la tarjeta marcado como el suyo dentro de la libreta de direcciones, y los Arranque lanzado automáticamente al iniciar la sesión.
Para cerrar la sesión de Mac OS X sin necesidad de reiniciar o apagar el ordenador, elija el menú Apple y luego elegir Salir o simplemente pulse CTRL + Shift + Q. Aparecerá el cuadro de diálogo de confirmación que se muestra en la Figura 3. Aunque Mac OS X muestra la pantalla de inicio de sesión después de dos minutos, alguien todavía puede pasear y hacer clic en el botón Cancelar, obteniendo con ello el acceso a tus cosas. Por lo tanto, hacer una práctica para que siempre haga clic en el botón Cerrar sesión en esta pantalla antes de que su mano deja el ratón!
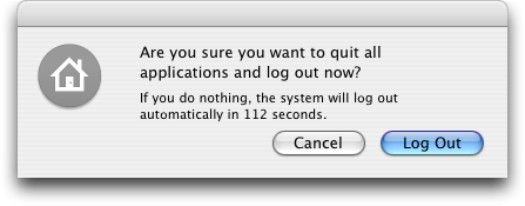
Figura 3: Siempre haga clic en Cerrar sesión antes de salir de tu Mac.
También puede activar el Cambio rápido desde el panel Iniciar sesión Opciones de usuario. Esta característica permite que otro usuario se sentara e ingrese mientras que las aplicaciones del usuario anterior todavía se están ejecutando en segundo plano. Cuando se habilita la conmutación, Tiger muestra el nombre del usuario actualmente activa en el lado derecho de la barra de menús del Finder. Haga clic en el nombre, y un menú appears- clic en Iniciar sesión Ventana, y otro usuario puede iniciar sesión como de costumbre. A pesar de que estás jugando a las sillas musicales, el Big X recuerda lo que está funcionando y el estado de su escritorio la última vez que lo dejó. (Cuando usted decide cambiar de nuevo, Tiger le solicita de esa cuenta de contraseña de acceso... Si acaso, usted entiende.)



