¿Cómo poner tu Mac en modo de suspensión de forma automática
Usted puede hacer su Mac se puso en modo de suspensión de forma automática después de un período fijo de tiempo. Si su Mac no detecta ninguna actividad de teclado o ratón dentro del período de tiempo que usted ha designado, el equipo ponerse en modo de suspensión automáticamente.
Para hacer que su equipo vaya a dormir de forma automática, es necesario definir lo siguiente:
El tiempo de inactividad: El tiempo de inactividad define el tiempo que el equipo espera antes de ponerse en modo de suspensión. Este tiempo puede ser tan corto como un minuto o tan largo como tres horas.
Las partes de la computadora para poner en modo de suspensión: Las dos partes principales de su computadora que usted puede poner en modo de suspensión son el disco duro y la pantalla (la pantalla del ordenador). Debido a que el disco duro y la pantalla consumen más energía, poniendo al menos una o ambas de estas piezas en el modo de suspensión puede reducir drásticamente la cantidad de energía que su Mac consume mientras está dormido.
Para definir cómo su Mac debe ponerse en modo de suspensión automáticamente, siga estos pasos:
Elija los de Apple Preferencias clave del sistema. En la ventana de Preferencias del Sistema, haga clic en el icono de ahorro de energía (la bombilla) en la categoría Hardware.
(Si estás usando un Mac de escritorio, vaya al paso siguiente.)
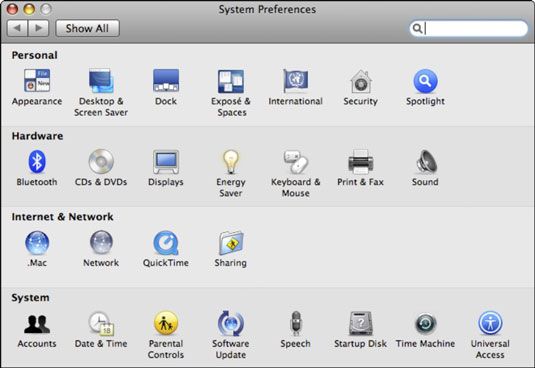
En el cuadro de diálogo de ahorro de energía, haga clic en el botón Mostrar detalles.
El cuadro de diálogo de ahorro de energía se expande para mostrar los cursores de ordenador y la pantalla.
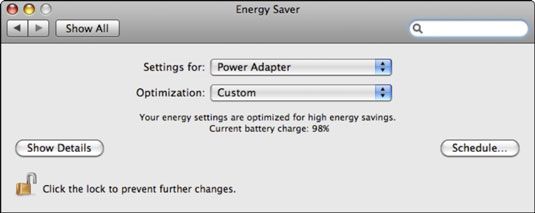
Arrastre el Coloque el ordenador en reposo cuando está inactivo Para deslizador y la pone la pantalla en estado de reposo cuando el equipo está inactivo durante deslizador para cualquier valor entre un minuto y tres horas.
Cuando el equipo se duerme, el microprocesador en su Mac entra en un modo especial de baja tensión. (Si nunca quieres que tu Mac para ir a dormir, arrastre el control deslizante hasta el final a la derecha sobre la opción Nunca.) Cuando la pantalla duerme, la señal de vídeo al monitor se apaga. (Si no desea que su pantalla para ir a dormir, arrastre el control deslizante hasta el final a la derecha sobre la opción Nunca.)
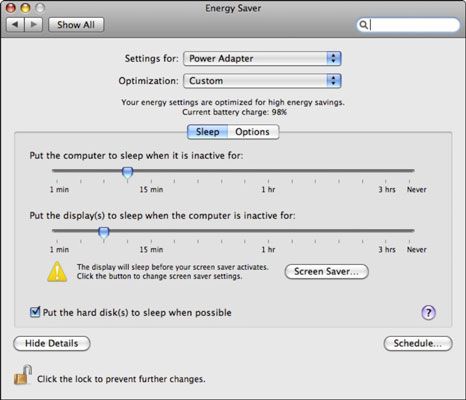
Seleccione (o anule la selección de) la Coloque el disco (s) duro cuando sea posible casilla para dormir y luego haga clic en la ficha Opciones para definir opciones adicionales.
Si no desea definir opciones adicionales, haga clic en el botón Cerrar, y ya está! Al hacer clic en la ficha Opciones, aparece el panel Opciones. Cuando se pone el disco duro para dormir, el disco duro deja de girar. Debido a que hace girar un disco duro quema energía y lleva a cabo su disco duro, poner un disco duro a dormir puede ayudar a la unidad de disco duro dure más tiempo.
Seleccione (o anule la selección) una o más de las siguientes casillas de verificación.
(No aparecerá Algunas casillas de verificación, dependiendo del tipo de Mac que tenga.)
Despertar Wuando el MOdem Detects un REn g: Útil para acceder remotamente a un Mac a través de la línea telefónica. (Esta opción sólo aparece si tiene un módem conectado a su Mac.)
Despierta para Ethernet Network LAADEL LAl acceso: Útil para permitir un acceso de administrador de red y configurar un Mac en una red. (Seleccionada de forma predeterminada.)
Permitir botón de encendido en reposo el ordenador: Le permite dejar el Mac a dormir pulsando el botón de encendido. (Seleccionada por defecto. Esta opción sólo aparece en las computadoras de escritorio Mac.)
Reanudar LAutomatically después de un Power Failure: Hace que tu Mac se reinicia si su poder se cortó abruptamente. (Desactivada de forma predeterminada.)
Mostrar estado de la batería en la barra de menús: Muestra un icono (llamado menulet) para mostrar la cantidad de carga que queda en la batería de su portátil. (Esta opción sólo aparece en las computadoras portátil Mac.)
Haga clic en el botón Cerrar de la ventana de Preferencias del Sistema o elige Preferencias del sistema-Salir de Preferencias del Sistema.
Al hacer clic en el botón Cerrar o dejar de Preferencias del sistema guarda los cambios.






