Mover ventanas archivos a un Mac sin usar asistente de migración
Aunque usando el Asistente de Migración puede ser útil cuando la transferencia de un gran número de archivos y carpetas a su nuevo Mac desde un PC basado en Windows, a veces este proceso puede llevar mucho tiempo (especialmente si usted está tratando de enviar archivos simples, tales como la música, fotos y vídeos o documentos, incluso individuales). Para evitar la contracción del tiempo, se puede elegir entre una de las siguientes opciones para completar su tarea.
Conteúdo
- Opción 1: transferencia de archivos de windows a mac usando la nube
- Opción 2: encienda y utilizar intercambio de archivos para transferir archivos de pc a mac
- Opción 3: transferencia de archivos a un módulo de memoria externa
- Opción 4: ad-hoc (conexión directa wi-fi) y el archivo de intercambio de bluetooth
- Opción 5: transferencia de archivos directa mediante firewire o usb de conexión de pc a mac
Opción 1: Transferencia de archivos de Windows a Mac usando la nube
Para transferir archivos mediante la nube, primero debe tomar la decisión sobre la que nubla desea utilizar. Con los productos de Apple iCloud está integrado en muchas de las aplicaciones de los sistemas. Para acceder a iCloud desde un equipo Windows, abra su navegador Web y vaya a iCloud.com y cargar sus archivos aquí. También puede utilizar otros servicios en la nube como Dropbox, Google Drive y Microsoft onedrive para nombrar unos pocos.
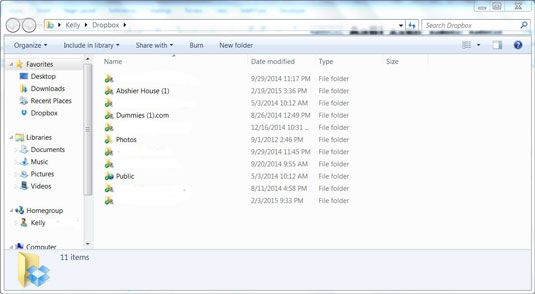
Si está utilizando una nube que no sea iCloud, el proceso o bien se hará totalmente en línea o mediante la descarga de aplicaciones de socios. Por ejemplo, Goggle Drive para Windows y Google Drive para Mac son dos aplicaciones separadas que hablan el uno al otro y de sincronización de datos a través de las dos plataformas diferentes.
Opción 2: Encienda y utilizar Intercambio de archivos para transferir archivos de PC a Mac
Haga lo siguiente para activar y utilizar Uso compartido de archivos en computadoras Windows y Mac:
En el equipo de Windows, abra el Panel de control.
Para usuarios de Windows 7 y por debajo, el panel de control se encuentra en el menú Inicio. Para usuarios de Windows 8, el panel de control se puede encontrar en la barra lateral del encanto: Comience la derecha; el borde de la pantalla y deslice el dedo hacia adentro, hacia el centro.
Abra la pestaña o botón que dice compartir archivos y apagar la función.
O elegir las carpetas que desea ser compartible o mover archivos a la carpeta pública.
Haga sus selecciones. Ha terminado con el equipo de Windows.
Desde el Mac, abra la aplicación Preferencias del sistema se encuentra en la carpeta Aplicaciones del Finder. (Por lo general se encuentra en el muelle y en el Launchpad también.)
Busque la opción de preferencia para el uso compartido y haga clic en el icono de la carpeta azul que lo acompaña.
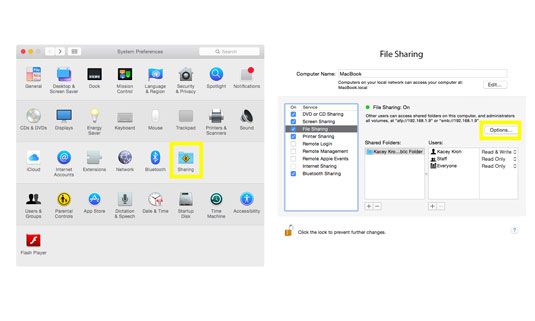
Dentro de la barra lateral de la pantalla Preferencias de uso compartido, haga clic en la casilla junto a Uso compartido de archivos para activar esta función.
Tenga en cuenta que a la derecha hay un botón etiquetado " Opciones ".
Seleccione el botón Opciones y marque las dos casillas que dicen " Compartir archivos y carpetas usando SMB " y " AFP " para hacer su computadora visible para los sistemas Windows 'y viceversa.
Vaya a las carpetas de Windows compartidos desde tu Mac y copiar los archivos en su disco duro. Es así de fácil!
Opción 3: Transferencia de archivos a un módulo de memoria externa
Para transferir los archivos a un módulo de memoria externa como un disco duro, tarjeta de memoria SD o incluso un iPod configurado en el modo de disco, se conecta el módulo de memoria en la computadora, copiar los archivos a la fuente externa, y expulsar correctamente la unidad por la derecha ; haciendo clic y seleccionando Expulsar. Conecte el módulo de memoria en el Mac y arrastrar los archivos al disco duro de su ordenador. Para evitar la corrupción de datos, expulse correctamente la unidad manteniendo pulsada la tecla Opción mientras hace clic en el icono de la unidad y seleccionando Expulsar.
Dado que los ordenadores Mac son capaces de leer Microsoft memoria formateada (FAT o FAT32), pero las PC de Windows no son capaces de leer el formato de diario extendido de Apple, asegúrese de formatear la memoria a FAT32 por lo que la tarjeta de memoria externa o disco duro es legible desde ambos equipos.
Para dar formato a los nuevos módulos de memoria para trabajar para ambas plataformas, realizar una acción de borrado / formato dentro de aplicaciones de Apple Disk Utility que se encuentra en la carpeta Utilidades del Finder. Seleccione la unidad que desea dar formato y luego seleccione la ficha Borrar. Un desplegable appears- elegir el tipo de formato que desea utilizar y haga clic en el botón Borrar.
Opción 4: Ad-Hoc (conexión directa Wi-Fi) y el archivo de intercambio de Bluetooth
Para transferir archivos mediante un Grupo Ad-Hoc o conexión Bluetooth, primero debe emparejar los dos dispositivos, ya sea con la señal Wi-Fi o la señal Bluetooth.
Para vincular con Wi-Fi, debe configurar la señal de la Manzana Wi-Fi para salir en lugar de en. Iniciar el OS X Preferencias del Sistema aplicación, seleccione Compartir-compartida a Internet y activar esta función. Tenga en cuenta que si usted no tiene una conexión a Internet por cable, el dispositivo se desconectará de la red. Después de activar compartida a Internet en, configurar la red mediante la selección de opciones de conexión Wi-Fi.
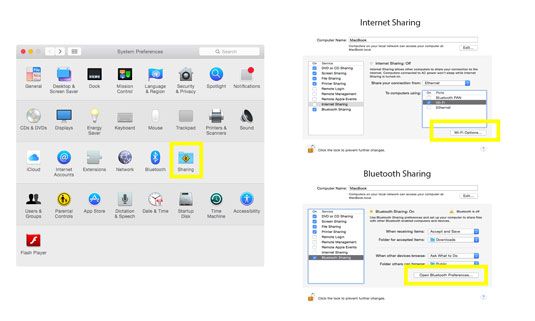
Ahora usted puede conectar su red Wi-Fi desde su PC a la señal Wi-Fi que viene de su Mac. Una vez conectado, se le presentará con opciones para utilizar el Internet a través de esta conexión, así como compartir archivos.
Para emparejar los dos ordenadores con una conexión Bluetooth, tendrá que abrir la configuración de Bluetooth de ambos equipos. A cada uno de los ordenadores configurar el Bluetooth para el estado visible, y por el otro intento de ordenador para conectarse a esa señal visible. Después de que los dos equipos se han emparejado, puede utilizar la aplicación Compartir archivos Bluetooth de Apple para mover archivos, según sea necesario.
Opción 5: transferencia de archivos directa mediante Firewire o USB de conexión de PC a Mac
Si no hay red disponible, uno de los equipos carece de Wi-Fi y / o Bluetooth, y no tiene módulos de memoria externos, a continuación, una conexión directa mediante un cable USB o Firewire cable puede ser la vía más factible para que usted tome.
Conecte los dos ordenadores con un cable Firewire, USB o Firewire-a-USB. El equipo con Windows, si encendido, ahora se mostrará en el Mac como un disco duro externo. Simplemente busque los archivos que desea transferir y arrastrar y soltar a la ubicación de su elección.


