Transferencia de archivos y preferencias de PC a Mac utilizando asistente de migración
Para migrar desde un equipo basado en Microsoft Windows a un ordenador Apple Mac tiene sólo una pieza de software - Asistente de Migración. Transferir material desde un PC a un Mac solía ser una tarea desalentadora. Desde que Apple ha rediseñado y utilizar procesadores basados en Intel, la migración de los archivos y las preferencias se ha convertido en un proceso de apuntar y hacer clic.
Conteúdo
Antes de comenzar la migración de archivos y preferencias, debe saber qué sistema operativo (OS) de cada equipo está utilizando.
Determinar los sistemas operativos que se están ejecutando en ambas máquinas
Durante el proceso de arranque en el equipo basado en Windows, mire la pantalla de bienvenida y el texto que identifica lo que está cargando OS. En el Mac, espere a que se cargue el sistema, iniciar sesión, haga clic en el logotipo de Apple en la esquina superior izquierda, y seleccione " Acerca de este Mac. . .. " La versión del sistema operativo es uno de los primeros bits de información que aparecen en la ventana emergente que aparece.
Asistente de Migración para Windows es compatible con Windows XP y superior. Lo sentimos, dinosaurios, pero Windows 95-98 y mayores no son compatibles.
Asistente de Migración para Mac está integrado en todos los Mac con OS X 10.6.3 o superior. Una versión anterior del Asistente de Migración disponible en sistemas operativos anteriores a 10.6.3 (Snow Leopard), pero sólo permite la migración de un ordenador Mac a otro - no hay forma de soporte de Windows se incluye en esta versión anterior!
Asistente de Migración en equipos Windows
Para utilizar el Asistente de Migración con sede en Apple en un ordenador con Windows, primero debe descargar e instalar el software desde el sitio web de soporte de Apple.
Antes de iniciar la migración de datos, asegúrese de apagar Windows Update para no interrumpir el proceso de migración. Se le presentará con una ventana de advertencia si las actualizaciones están encendidos y no podrá continuar hasta que apagarlos.
También antes de comenzar, asegúrese de utilizar una fuente de alimentación externa - no energía de la batería, ya que apagar la mitad de la migración equipo puede causar un daño irreparable a los discos duros ambos ordenadores '!
Después de haber desactivado las actualizaciones automáticas y enchufado en el ordenador (si aplica), ahora se puede iniciar la aplicación de soporte y seleccione el botón Aceptar. La aplicación le pedirá que lanzar la misma aplicación desde tu Mac a la espera para el Mac para conectarse.
Asistente de Migración en un Mac
Para utilizar el Asistente de Migración en Mac, abra el Finder, navegue a Aplicaciones, abra la carpeta Utilidades del sistema, y luego lanzar Migración Assistant.app haciendo doble clic en el icono de la aplicación.
Tenga en cuenta que también puede iniciar el Asistente de Migración de la Plataforma de lanzamiento de su muelle (icono cohete de plata).
Después de la aplicación se ha puesto en marcha, se le indicará que conecte el equipo para continuar y tuvo que cerrar todas las demás aplicaciones. Asistente de Migración y luego entra en modo de pantalla completa y se presenta con cuatro opciones:
Desde otro Mac
Desde un PC con Windows
Desde otro disco
Ahora no
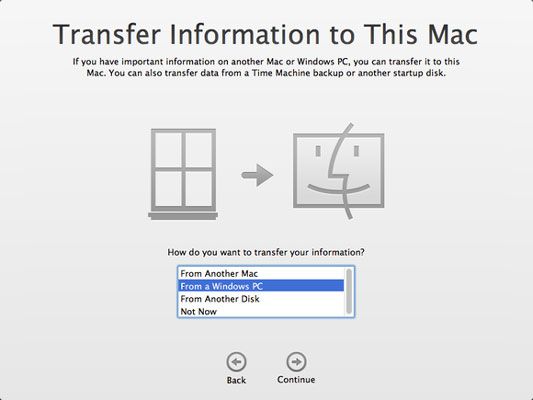
Seleccionar Desde un PC con Windows y haga clic en Continuar. Los equipos tratarán de conectarse entre sí, siempre que estén conectados a la misma red. Después de más o menos un minuto más o menos, aparece una ventana preguntando qué contenido desea transferir a su Mac. Se le da la opción de seleccionar una o todas de estas categorías:
Usuarios
Accesos directos del escritorio - sólo accesos directos para las aplicaciones ya instaladas en OS X
Documentos
Películas
Música
Fotos
Las carpetas públicas
Datos web - el historial de navegación y guardado nombre de usuario / contraseña de los datos
Los correos electrónicos, contactos y la información Calendario
Seleccione los datos que desea conservar en su ordenador con Windows y luego haga clic en el botón Continuar. Las computadoras están migrando sus archivos seleccionados y folders- este proceso puede llevar un tiempo, dependiendo de la cantidad de cosas que se están moviendo a través de la red. Sea paciente, que está casi terminado!
Cuando la aplicación haya terminado de hacer cambios en el equipo, se le pedirá que cierre la aplicación y reinicie el equipo. Véase, que no tomó tanto tiempo!
Tenga en cuenta que la migración de los archivos en un Mac no significa que son capaces de migrar su software y aplicaciones de Windows. Software y aplicaciones son típicamente-OS específico.
Para poder seguir utilizando sólo para Windows de software, como una versión actual de Microsoft Internet Explorer, en un ordenador Apple, debe instalar una copia de Windows en una segunda partición del disco duro o un disco duro externo con la ayuda de Bootcamp de Apple Asistente. También puede considerar el mantenimiento de su equipo con Windows y usando un KVM (teclado, video, ratón) cambiar a ser capaz de utilizar el mismo monitor y dispositivos de interfaz humana para ambos equipos - estilo de configuración dual.




