Cómo cambiar entre Windows y OS X con el campo de entrenamiento del mac
Si es el propietario Macs basados en Intel, puede ejecutar OS X y
Windows en una máquina. De hecho, ha sido posible ejecutar Windows en un Mac desde hace algún tiempo - con limitaciones agonizantes. Cerca modelos extintos Mac fueron cargados con software de emulación de Virtual PC podía hacer de Windows, también, pero el programa fue muy lento. Incluso si usted encuentra una vieja copia del software, no va a funcionar con cualquier Macs actuales.
Software Boot Camp de Apple sacudió a la opinión pública la informática a su llegada apocalíptica en abril de 2006. Boot Camp se graduó de la beta, o casi terminado, el estado con la llegada de Leopard. Software Asistente Boot Camp se almacena en la carpeta Utilidades dentro de la carpeta Aplicaciones.
Sí Boot Camp es gratuito. Usted tiene que proporcionar su propia forma de disco simple o descargar la versión completa de instalar de Windows- un disco de actualización no se corte.
También es importante tener en cuenta que puede utilizar una versión de 64 bits de Windows, Windows 7 (Home Premium, Professional o Ultimate), Windows 8 o Windows 8.1. Consulte con el apoyo de Apple para ver qué modelos de Mac son compatibles con qué versiones de Windows. En su encarnación actual, Boot Camp no es compatible con las versiones de 32 bits de Windows.
Otros requisitos siguen:
Un Intel Mac con OS X versión 10.6 o posterior
Al menos 2 GB de RAM y 20 GB de espacio disponible en la unidad de almacenamiento del Mac que desea donar a Windows
Un CD o dispositivo de almacenamiento USB en blanco que se utilizará para los conductores de software de Windows
Si no llegas a tener inconvenientes, toda la instalación debe tomar alrededor de una hora.
Windows 8 y Windows 8.1 están optimizados para un entorno de pantalla táctil, aunque se puede usar con un ratón y un teclado estándar. Por ahora, los Mac no son compatibles con la pantalla táctil de computación.
Para instalar Windows 8 a través de Boot Camp, todavía debe tener una legítima licencia de Windows 8 de Microsoft y un disco de instalación Win8, asumiendo que se dispone de una unidad óptica. Si usted no tiene una unidad óptica, puede ser capaz de crear un instalador de Windows desde un archivo ISO descargado de Microsoft en una unidad flash USB que es de 8 GB o más grande.
Debido a inconvenientes son posible, copia de seguridad de toda su información importante sobre el disco de arranque del Mac.
Entrenamiento básico
Los siguientes son los pasos básicos para obtener a través de Boot Camp:
Ejecute el Asistente Boot Camp (en la carpeta Utilidades dentro de la carpeta Aplicaciones) para asegurarse de que usted tiene la última versión del firmware en su ordenador e instalar cualquier software de soporte de Apple que usted pueda necesitar.
Usted encontrará las actualizaciones de soporte de Apple. Si está utilizando una computadora portátil, asegúrese de conectar el adaptador de corriente. También se le dará la opción de crear un (versión o posterior) Windows 7 disco de instalación para la que se necesita un una imagen ISO descargada de Apple unidad flash USB y.
Siga las instrucciones en el Asistente Boot Camp para crear una partición para Windows.
Usted está esencialmente forjar un área de su disco duro para el sistema operativo Windows ,. Esta partición debe tener al menos 30 GB y puede hincharse hasta el espacio en disco libre total de 30 GB, menos mano. Si usted no planea hacer mucho en Windows, mantenga la partición pequeña.
Arrastre el divisor para configurar las particiones tanto para OS X y Windows, o haga clic en Dividir Igualmente para que la igualdad de particiones. No se puede cambiar el tamaño de una partición de Windows después de crearlo, aunque se puede reemplazar con una partición de Windows más grande.
Si tienes un Mac Pro con más de un disco duro interno, puede seleccionar qué unidad a la partición. Si nada de esto te hace nervioso, saber que se puede eliminar la partición de Windows después y volver a una sola partición Mac.
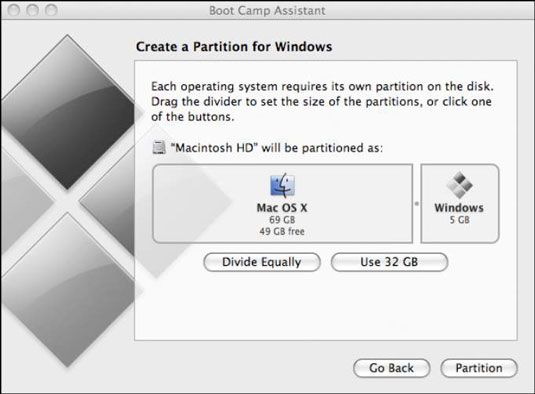
Inserte el CD de Windows o una unidad flash USB con el archivo de Windows ISO y haga clic en Iniciar instalación.
Si usted salió Asistente Boot Camp antes de instalar Windows, abra de nuevo, seleccione Inicio de Windows Installer, y haga clic en Continuar.
Cuando se le pide que seleccione la partición de Windows, seleccione la partición que dice BOOTCAMP.
Es posible que tenga que desplazarse hacia abajo para verlo.
No borre todas las particiones que se ven o crear una nueva partición aquí. La inobservancia de esta advertencia podría acabar con todo el disco de arranque de Mac OS X.
(Opcional) Si usted ve un anuncio para Opciones de unidad, haga clic en IT de lo contrario, continúe con el paso 6.
Vuelva a formatear la partición utilizando el instalador de Windows: Haga clic en Formato.
Usted está utilizando el sistema de archivos NTFS fiable y seguro, pero usted no será capaz de guardar archivos en Windows desde Mac OS X, al menos no sin una solución techie.
Siga las instrucciones en pantalla para finalizar la instalación de Windows.
Boot Camp 5.1 incluye varios controladores Mac para que Windows reconocerá su trackpad, Thunderbolt, USB 3.0, la cámara iSight (o FaceTime), la tecla de expulsión del teclado Mac, redes, audio, gráficos, y así sucesivamente.
Se añadirán Un panel de control Boot Camp para Windows y un elemento del sistema-bandeja de Apple Boot Camp.
Como con cualquier nuevo equipo con Windows, Microsoft requiere que active el software de Windows dentro de los 30 días.
Cambio de los sistemas operativos
Usted puede ir y venir entre OS X y Windows en tu Mac, pero no puede ejecutar dos sistemas operativos simultáneamente en Boot Camp. En su lugar, usted tiene que arrancar un sistema operativo u otro - por lo tanto, el nombre Campo de entrenamiento.
Reinicia tu Mac, y mantenga pulsada la tecla Opción hasta iconos para cada sistema operativo aparecen en la pantalla. Resaltar Windows o Macintosh HD y haga clic en la flecha para lanzar el sistema operativo de elección para esta sesión.
Si quieres OS X o Windows para arrancar cada vez, eligen aplicación # 8201 - # 8201-Sistema de Preferencias, haga clic en Disco de inicio, y elegir el sistema operativo que desea iniciar de forma predeterminada.
Puede realizar la misma función en Windows haciendo clic en el icono de la bandeja del sistema Boot Camp y seleccionando el Panel de control Boot Camp. Haga clic en el disco duro de Macintosh o el icono de Windows, dependiendo de su preferencia inicio.


