Cómo configurar el campo de entrenamiento en su Macintosh
Instalación de Boot Camp en su Macintosh es sorprendentemente fácil y toma mucho menos tiempo del que se necesita para instalar Windows después. Siga estos pasos para instalar y configurar Boot Camp:
Inicie el Asistente Boot Camp.

Usted puede encontrar el Asistente en la carpeta Utilidades, que está en la carpeta Aplicaciones. Utilice Launchpad para llegar a él rápidamente: Haga clic en el icono de Launchpad en el Dock, haga clic en el icono de la carpeta Utilidades (a veces llamada la carpeta Otros), y luego haga clic en el icono Asistente Boot Camp.
Haga clic en el botón Ayuda Abrir Boot Camp en la pantalla de Introducción para obtener consejos adicionales y documentación que cubren el proceso de configuración de Boot Camp. (También puede imprimir cualquier parte del Boot Camp Ayuda, que hace que la documentación útil en caso de tener preguntas acerca de la ejecución de Windows.)
Haga clic en Continuar en la pantalla Introducción.
La pantalla de Boot Camp Software Support Assistant que aparece.
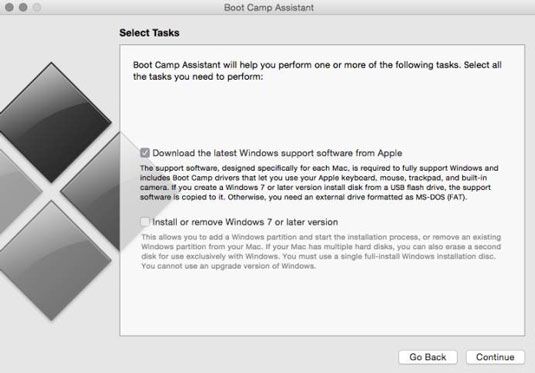
Asegúrese de que la descarga se ha seleccionado el último software de soporte de Windows casilla de verificación de Apple contra, y haga clic en Continuar.
Asistente Boot Camp puede copiar estos controladores en un CD o DVD en blanco o una unidad flash USB externa. Un disco (que se puede colgar en el caso de que la necesite más adelante) es la opción más fácil, pero la mayoría de los modelos actuales de Mac ya no tiene una unidad óptica, por lo que la unidad flash USB puede ser una mejor opción.
Usted carga el software después de la instalación de Windows se ha completado, y proporciona a todos los controladores que necesita Windows para hardware de su Mac.
Elija el tamaño de la partición de Windows y haga clic en Crear.
Una vez más, usted puede dedicar espacio en el disco duro para la partición de Windows de la cantidad recomendada por el asistente, pero no se olvide este hecho importante: ¿Qué se reserva para su uso en Windows no puede ser utilizado por OS X Yosemite! Por lo tanto, ser conservador. (En otras palabras, no dedicar 300 GB de la unidad de 500 GB para la partición de Windows porque vas a limitar su estilo en OS X.)
Reinicie si es necesario.
Es posible que se le pida para iniciar el asistente de nuevo.
Haga clic en Iniciar el instalador de Windows y, a continuación, haga clic en Continuar.
A partir de este momento, se está ejecutando el programa de instalación de Windows, tal y como lo sería si estuviera usando un PC. (Bueno, en realidad usted son usando una PC ahora.) Siga las instrucciones en pantalla, que difieren para cada versión de Windows.
Cuando se le pregunte por el Windows Installer para elegir la partición de formato, seleccione la partición llamada BOOTCAMP. Formateo de cualquier otra partición probables resultados en la pérdida de todos sus archivos y datos OS X. (Una vez más, es por eso que siempre se debe hacer una copia de seguridad del sistema existente antes de poner Boot Camp para trabajar.)
Una vez que Windows se ha instalado, cargue la unidad flash USB o disco que ha creado con los controladores y software de soporte. Windows debería ejecutar automáticamente el programa de instalación de los controladores de Boot Camp para usted. Después de que los conductores estén en su lugar, usted está listo para hacer el baile Microsoft.
¿Se están moviendo tus cosas desde Windows (que se ejecuta en su vieja PC) a. . . así, Windows (que se ejecuta en tu Mac)? Trae un significado totalmente nuevo al término conmutador, ¿no es así? Si es así, los archivos y carpetas en su PC existentes se pueden copiar directamente a Windows que se ejecuta en tu Mac con la utilidad de Windows Easy Transfer.

