Cómo importar archivos desde otro Mac a tu MacBook
Si va a actualizar desde un viejo Mac con OS X a su nuevo MacBook o MacBook Pro, y la necesidad de importar los archivos viejos, esto es una gran noticia para usted: Apple incluye Asistente de Migración, una aplicación que te permite copiar los datos de tu vieja Mac a su nuevo equipo, a través de la conexión de su ordenador portátil a la red Ethernet, un cable FireWire o Thunderbolt, o una copia de seguridad de Time Machine existente en un disco duro externo.
Para utilizar el Asistente de Migración para copiar el sistema de su más viejo Mac mediante FireWire o Thunderbolt, necesita el cable correspondiente para conectar los equipos. Si aún no tienes el cable, puede recoger uno en su laberinto o tienda local 'Alambres electrónica o en su tienda de informática. (Este cable será probablemente muy útil en el futuro, así, así que no es un solo uso es de extrañar.)
Si usted es un Pro Retina MacBook o propietario MacBook Air, es posible que rascarse la cabeza en busca de un puerto FireWire del nuevo ordenador portátil. Usted no tiene uno. Por lo tanto, sólo puede usar una conexión Thunderbolt. Sin embargo, poder utilizar una conexión de red Ethernet cableada o inalámbrica entre computadoras. Incluso puede transferir por la red una cantidad limitada de datos de Windows a su nuevo MacBook!
Configuración lanza el Asistente de Migración automáticamente si usted indica que desea transferir material durante el proceso de instalación, pero siempre se puede iniciar el Asistente de Migración manualmente en cualquier momento. Simplemente abierta Launchpad, haga clic en la carpeta Utilidades y, a continuación, haga clic en el icono Asistente de Migración.
La lista de cosas que se copia incluye lo siguiente:
Cuentas de usuario: Si configura varias cuentas de usuario (de modo que más de una persona puede compartir la computadora), los puertos de servicios públicos a todos a tu nuevo Mac.
Configuración de la red: Boy, howdy, este es un verdadero placer para los que tienen la configuración de red manual proporcionado por un ISP o administrador de la red! Asistente de Migración puede volver a crear todo el entorno de red de tu viejo Mac en su nuevo ordenador portátil.
Preferencias del Sistema ajustes: Si eres un fan de ajustar y personalizar OS X para adaptarse como un guante, se regocijan. Migration Assistant copia todos los cambios que usted ha hecho en Preferencias del sistema en su antiguo Mac! (Insertar sonido de coro angelical: ¡Aleluya!)
Documentos: Los archivos de la carpeta (s) Los documentos se copian en el nuevo Mac.
Aplicaciones: Asistente de Migración intenta todo lo posible para copiar las aplicaciones de terceros que ha instalado en la carpeta Aplicaciones en el mayor Mac. Es posible que tenga que volver a instalar algunas aplicaciones, de todos modos. Algunos desarrolladores crear aplicaciones que se propagan a todo tipo de archivos a través de su disco duro, y el Asistente de Migración no pueden realizar un seguimiento de los archivos de nómadas. Otras aplicaciones transferir muy bien, pero es posible que tenga que volver a introducir sus números de serie.
Por el momento, el método más fácil (y más popular) de utilizar el Asistente de Migración es sobre una red Ethernet cableada o inalámbrica (una conexión por cable es mucho más rápido), y ese es el procedimiento que se describe aquí. Siga estos pasos para utilizar el Asistente de Migración para transferir datos a su nuevo MacBook:
Si el Asistente de Migración no está abierto, abierto Launchpad y haga clic en la carpeta Utilidades, haga clic en el icono Asistente de Migración.
Haga clic en De un Mac, PC, Tiempo de copia de seguridad de la máquina, o en otro disco.
Haga clic en Continuar.
Asistente de Migración le pide el nombre de cuenta y la contraseña que ha creado durante el proceso de configuración. Su cuenta es una cuenta de administrador, lo que significa que usted tiene un nivel de seguridad más alto que le permite cambiar las cosas en Mountain Lion.
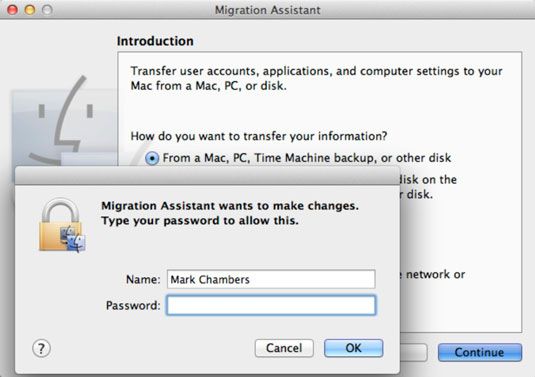
Escriba su nombre de cuenta y contraseña y, a continuación, haga clic en Aceptar.
Los personajes de la contraseña se muestran como caracteres de viñeta para la seguridad. Después de introducir con éxito su nombre de cuenta y contraseña de administrador, este cuadro de diálogo desaparece, y usted tiene que jugar en el diálogo verdadero Asistente de Migración.
Seleccione el botón de radio desde un Mac o PC y luego haga clic en Continuar.
Inicie el Asistente de Migración en el otro equipo.
El MacBook busca computadoras disponibles utilizando la red Ethernet cableada o inalámbrica. Propietarios de MacBook Air, así como propietarios de la actual generación de laptops MacBook Pro Retina, tendrán que utilizar una conexión de red inalámbrica o un adaptador de Thunderbolt a Gigabit-Ethernet (para una red Ethernet cableada). Si está migrando datos desde un PC, debe descargar e instalar el Asistente de Migración de Windows.
Seleccione el equipo con los datos de la lista y, a continuación, haga clic en Continuar.
Seleccione las casillas de verificación junto a las cuentas de usuario que desea transferir desde el equipo mayor.
Asistente de Migración muestra la cantidad de espacio que se requiere para mantener las cuentas seleccionadas en el disco duro de su nuevo ordenador portátil.
Seleccione las casillas de verificación junto a las aplicaciones y los archivos que desea copiar.
Seleccione las casillas de verificación situadas junto a las opciones que desee transferir.
Normalmente, desea migrar todos los grupos de ajustes.
Haga clic en Continuar.
Asistente de Migración puede tomar una hora (a través de una conexión por cable) o incluso varias horas (más de una conexión inalámbrica) en completarse, dependiendo de la cantidad de datos que desea mover.



