Cómo instalar una red cableada en su macbook
Si va a instalar una red cableada, el MacBook Pro (visualización estándar) ya viene con la mayor parte de lo que necesita para unirse a su nuevo mundo cableada. Usted acaba de conectar el hardware y configurar la conexión. No olvide que también necesita cables y un conmutador Ethernet de bajo costo. (Si está utilizando un router de Internet o cualquier otro dispositivo de compartir hardware, es casi seguro que tiene un interruptor incorporado de 4 u 8 puertos).
Conteúdo
Los propietarios de MacBook Air y MacBook Pro Retina ordenadores portátiles: El equipo no viene de Apple con un puerto Ethernet por cable a bordo, pero se puede añadir un conector Thunderbolt a Ethernet que le permite utilizar una red cableada. Después de agregar el conector de su sistema, usted puede seguir adelante sin ningún problema.
Cómo conectar un MacBook Pro a una red cableada
Su puerto Ethernet 10/100/1000 (que se parece a una toma de teléfono ligeramente sobredimensionado) se encuentra en uno de los lados de su MacBook Pro, dispuestos a aceptar un cable estándar / Cat5e / Cat6 Ethernet CAT5 con conectores RJ-45. (Si ha conectado un adaptador de Thunderbolt a Gigabit-Ethernet a su Pro Retina MacBook o MacBook Air, que está también en el negocio.)
Si se conecta a una red cableada existente, se necesita un cable estándar Cat5 / Cat5e / Cat6 Ethernet de la longitud necesaria. Se recomienda una duración de no más de 25 pies, porque los cables más largos son a menudo objeto de interferencia de línea. También se necesita un puerto Ethernet en vivo desde la red cerca de su computadora portátil. Conecte el cable en el MacBook, y luego conecte el otro extremo en el puerto de red.
Hardware de red cableada
Si usted no sabe cuál es su cambio de su NIC, no se preocupe. Aquí está una descripción del hardware que usted necesita para su red cableada.
Componentes de red alámbricas
Si usted está construyendo su propia red por cable, es necesario
Un interruptor: El trabajo de este aparatito es proporcionar más puertos de red para los demás equipos de la red. Interruptores normalmente vienen en configuraciones de 4 y 8 puertos.
La mayoría de los routers de Internet (a veces llamados Dispositivos de intercambio de Internet) Incluyen un interruptor incorporado, por lo que si usted ya ha invertido en un router de Internet, haga doggone seguro de que no viene equipado con los puertos que necesita antes de ir a comprar un interruptor!
Una serie de cables Ethernet: Exactamente cuántos cables que necesita, está determinada por el número de ordenadores y otros dispositivos (como una impresora de red) que se está conectando. Si está trabajando con un sistema de Gigabit Ethernet, necesita cables Cat5e o Cat6. Cables Cat6 proporcionan un mejor rendimiento, pero son más caros.
Naturalmente, si usted está utilizando una conexión de Internet de banda ancha, también tiene una conexión DSL o cable módem. Estas cajas siempre incluyen un puerto para la conexión a la red Ethernet cableada. (Si usted tiene uno de la nueva generación de inalámbrico módems - que actúa como una estación base inalámbrica - no cunda el pánico, ya que también debe tener un puerto de cable para conectar al conmutador existente).
Conexiones de red alámbricas
Después de que se monten los cables y el router o switch, conecte los cables Ethernet de cada uno de sus ordenadores al router o switch y vuelva a encender el dispositivo. (La mayoría necesita de alimentación de CA a trabajar.) Consulte el manual que viene con el dispositivo para asegurarse de que las luces que estamos viendo en la parte frontal indican el funcionamiento normal. (Colores varían según el fabricante, pero verde es generalmente bueno.)
A continuación, conecte el cable o puerto Ethernet DSL del módem al puerto WAN en su interruptor con un cable Ethernet. Si su módem no está encendido, enciéndalo ahora y verifique el funcionamiento normal.
Cuando su router o switch está encendido y funcionando normalmente, está listo para configurar OS X para el funcionamiento de la red.
Cómo unirse a una red Ethernet por cable
Después de que todos los cables están conectados y el aparatito de conexión central está conectado y encendido, que ha creado esencialmente la parte de hardware de su red. ¡Felicidades! (Ahora tiene una barba y tirantes.)
Con el hardware en su lugar, es hora de configurar Mountain Lion. Para estas instrucciones, se supone que se está conectando a una red con un router de Internet o interruptor que incluye un servidor DHCP.
Siga estos pasos en cada Mac con OS X que desee conectarse a la red:
Haga clic en el icono Preferencias del Sistema en el Dock.
Haga clic en el icono de red (bajo Internet La red).
En la lista Conexión de la izquierda, haga clic en Ethernet.
Haga clic en el menú local Configurar IPv4 y seleccione Usar DHCP.
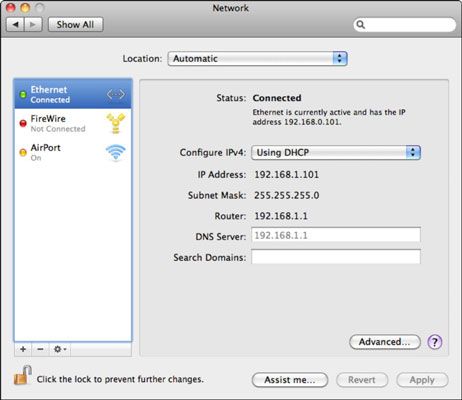
Haga clic en el botón Aplicar.
Disfrute de la bondad automática como OS X se conecta al servidor DHCP para obtener una dirección IP, una máscara de subred, la dirección IP del router gateway y una dirección de sistema de nombres de dominio (DNS). (Sin un servidor DHCP, habría que añadir todas estas cosas manualmente. Ugh.)
Unos segundos después de hacer clic en el botón Aplicar, debe ver la información. También puede notar que el campo Servidor DNS está vacía, pero el miedo no porque OS X está realmente usando la información del servidor DNS proporcionado por el servidor DHCP.
Pulse Comando + Q para salir Preferencias del sistema y guardar la configuración.
¡Estás en!



