Cómo utilizar la transferencia fácil en Windows 7
Puede utilizar la función de transferencia Window7 Fácil de enviar archivos de un ordenador a otro, o incluso enviar archivos a un disco duro externo. Esta característica hace que el cambio a un nuevo equipo de una brisa.
Antes de iniciar Easy Transfer, asegúrese de que ambos equipos están conectados. No confíe en las baterías. Un Windows Easy Transfer puede llevar mucho tiempo, y es intensiva en disco. También es mucho más rápido si usted no utiliza conexiones inalámbricas: Conecte ambos equipos en el mismo router, si es humanamente posible.
Inicie sesión en Windows 7 a la A PC.
Asegúrese de que su hardware está funcionando, y ejecutar Windows 7 el tiempo suficiente para familiarizarse con él.
Asegúrese de que la conexión entre la A y desde PC está funcionando.
Si tanto la ay desde ordenadores están conectados a la red, seleccione Inicio-PC y haga clic en el vínculo de red en la parte izquierda para asegurarse de que los ordenadores pueden verse entre sí. Si usted no está utilizando una red, conecte un cable USB para ambas PC o preparar una gran pila de CDs.
En el To PC, seleccione Inicio-Introducción-transferir tus archivos.
El asistente de Windows Easy Transfer se muestra.
Haga clic en Siguiente.
Windows Easy Transfer te lleva a través de algunas preguntas fáciles, tales como cómo va a transferir los archivos y si estás en la Para ordenador.
Realice una de las siguientes, en función de sus circunstancias:
Si su De equipo no está ejecutando Windows 7: Windows Easy Transfer te lleva a través del proceso de copia de Easy Transfer para el ordenador o desde una ubicación de red que se puede acceder tanto a la ay desde ordenadores.
Después de todos los archivos de configuración se transfieren, se le indica que vaya a la partir de ordenador. A partir de ahí, iniciar el Migsetup.exe programa en el WindowsEasyTransfer carpeta.
Si el De ordenador funciona con Windows 7: Ir a la De la computadora y seleccione Inicio-Introducción-transferir tus archivos.
En el De equipo, haga clic en Siguiente. Responda a las preguntas y haga clic en Siguiente hasta llegar a la caja de Windows Easy Transfer.
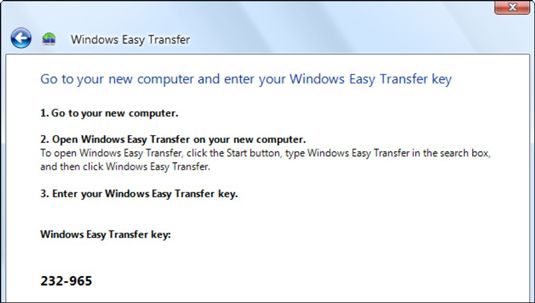
El De computadora te dice que está listo para enviar datos al mostrar que una clave de Windows Easy Transfer.
Ir a la computadora Para, introduzca la clave de Windows Easy Transfer en el lugar indicado, y haga clic en Siguiente.
Windows Easy Transfer asegura que los equipos están conectados, comprueba si hay actualizaciones para el programa, y luego muele por un tiempo y presenta una lista de las cuentas de usuario que se puede transferir.
Anule la selección de las casillas de verificación de cualquier usuario cuyos datos no desea transferir.
Si desea seleccionar sólo ciertos tipos de datos, haga clic en el enlace Personalizar.
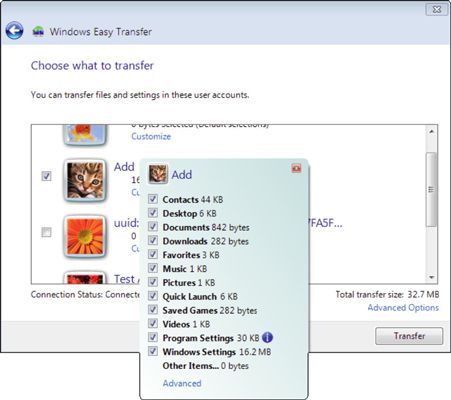
Usted puede recortar lo que desea transferir.
Si almacena datos en una carpeta distinta de la carpeta Documentos (o sus subcarpetas, como imágenes o música) o las carpetas de correo electrónico comunes de Microsoft, debe hacer clic en Opciones avanzadas, buscar la carpeta y seleccione la casilla de verificación junto a él.
Haga clic en Transferir.
Easy Transfer entra en acción, advierte que no utilice cualquiera de los equipos hasta que se complete la transferencia, y (a veces horas después) finaliza la transferencia.
Cuando Windows Easy Transfer funciona, es genial, pero que se ahogue con frecuencia en medio de una transferencia. Usted puede tratar de ejecutar otro de Windows Easy Transfer, pero puede que tenga que atrincherarse y hacerlo de forma manual o contratar a un profesional.





