Seleccionar y elegir ventanas 8 archivos, carpetas y cuentas para transferir
No importa cuál sea la ruta que elija para transferir sus archivos a Windows 8, que se enfrentará finalmente la ventana similar a la que se muestra aquí, junto con la demanda de la popa del programa: Elija lo que desea transferir.
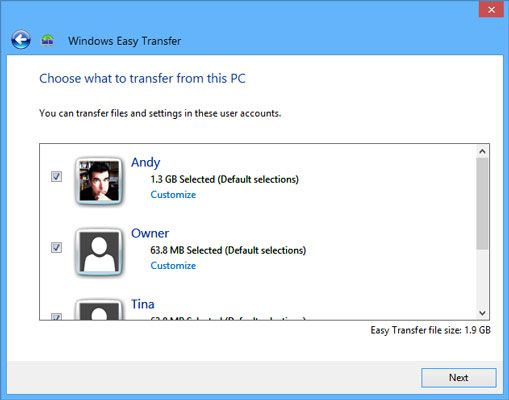
Esta ventana aparece en su viejo PC si usted está transfiriendo por drive-portátil aparece la ventana de su nuevo PC si usted está transfiriendo por cable o red.
Transferir todo de todas el usuario antiguo de PC representa a cuentas en su nueva PC, simplemente haga clic en el botón Transferir. Si su nuevo PC dispone de espacio suficiente, el programa copia de todo, desde su antiguo PC al nuevo PC. Siempre se puede eliminar elementos no deseados después de su nuevo PC si lo desea.
Pero si su nuevo equipo no tiene suficiente espacio de almacenamiento o no desea todo lo copiado, aquí es cómo elegir los elementos que desea transferir:
Cuentas de usuario: Esta es su oportunidad para eliminar cuentas de usuario no desea transferir: Windows Easy Transfer pone una marca de verificación junto a cada cuenta de usuario que va a transferir. Haga clic para quitar la marca de verificación de que las cuentas de usuario ¿no desee transferir.
Opciones avanzadas: No han creado cuentas para todo el mundo en su nueva PC? El área Opciones avanzadas, justo encima del botón de transferencia, le permite crear nuevas cuentas en su nueva PC y luego llenarlos con los archivos entrantes apropiados. Esta zona también es muy útil para los viejos PCs con dos o más unidades, ya que le permite asignar qué contenidos de accionamiento van a las que conducir en su nuevo equipo.
Personalizar: A veces no todo es necesario. Para escoger y elegir qué categorías de artículos deben ser transferidos de cada cuenta, haga clic en el enlace Personalizar en el nombre de cada cuenta.
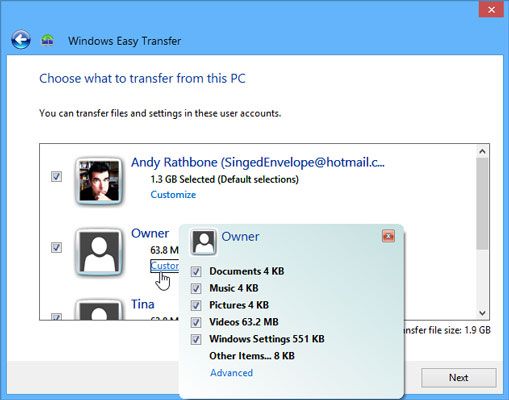
Aparece una ventana, lo que le permite excluir ciertas categorías. Quite la marca de verificación de Mis videos, por ejemplo, para agarrar todo, pero sus vídeos desde tu viejo PC. Después de la personalización de su transferencia, haga clic en la pequeña X roja en la esquina superior derecha de la ventana emergente para volver a la ventana Elija lo que desea transferir.
Avanzado: El vínculo Avanzado, que se muestra en la parte inferior de la lista desplegable, es para expertos en tecnología que disfrutan de microgestión. Si hace clic en él, se llega a un árbol de carpetas y nombres de archivo. Esta área le permite seleccionar y elegir los archivos y carpetas individuales para copiar. Es excesivo para la mayoría de la gente, pero es una opción, sin embargo. Cuando haya terminado, haga clic en el botón Guardar para volver a la ventana Elija lo que desea transferir.
Cuando haya terminado de afinar el proceso, haga clic en el botón Transferir para empezar a copiar sus archivos y configuraciones cuidadosamente seleccionados para su nuevo Windows 8 PC.
Para obtener más información acerca de Windows 8 y sus características, explorar Windows 8 Fo Dummies, disponible en linea.




