Cómo limpiar instalar Windows 7 sobre Windows XP
Windows 7 no puede actualizar directamente un PC con Windows XP, lo que complica las cosas para los propietarios de Windows XP. Para actualizar desde Windows XP a Windows 7, conocida como una "instalación limpia", siga estos pasos.
Ejecute Windows Easy Transfer en el equipo con Windows XP.
La libre Windows Easy Transfer vive en el Support Migwiz en el DVD de Windows 7. Para iniciar el programa, haga doble clic en el archivo llamado Migwiz.
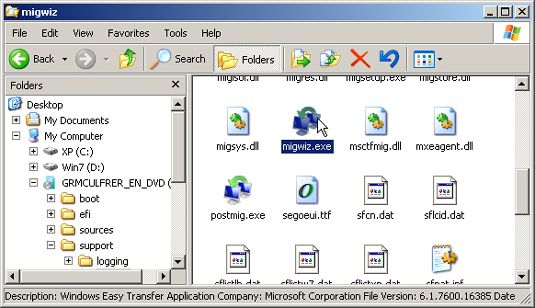
Si su Windows 7 DVD salta a la pantalla tan pronto como se inserta en la unidad de su PC, pulse cerrar la ventana de instalación. Luego haga clic en el botón Inicio, seleccione Mi PC, haga; haga clic en la unidad de DVD y seleccione Explorar para encontrar la carpeta Support que contiene la carpeta Migwiz.
Cuando el programa de Windows Easy Transfer se ejecuta, la transferencia de los archivos y la configuración de cada una de sus cuentas de usuario en un disco duro portátil. (El disco duro portátil debe ser tan grande como la unidad en su Windows XP PC.) A continuación, desenchufe la unidad portátil y déjela a un lado para más adelante. La unidad portátil puede servir como una unidad de copia de seguridad después de obtener Windows 7 en funcionamiento.
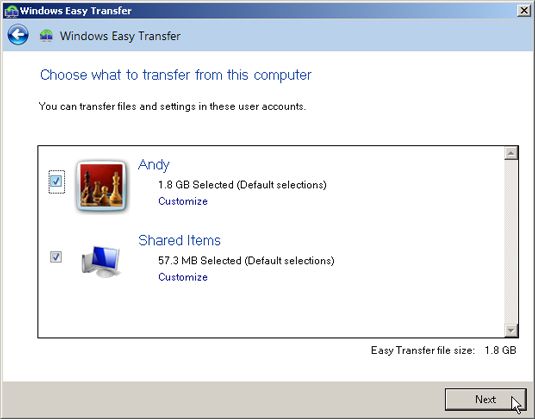
Cambiar el nombre de la unidad de Windows XP.
Este paso no es necesario, pero ayuda a identificar la unidad correcta unos pasos más adelante. Abra el menú Inicio, seleccione Mi PC y, a la derecha; haga clic en la unidad C. Elija Cambiar nombre, escriba XP, y pulse Enter.
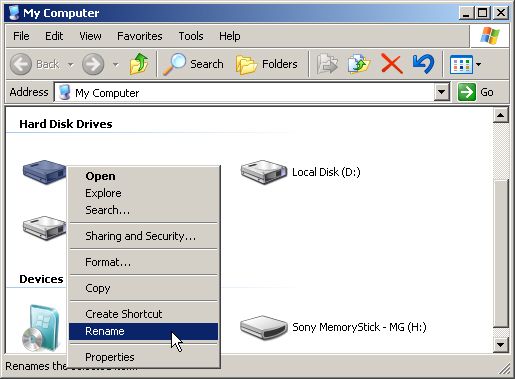
Inserte el DVD de Windows 7 en la unidad de DVD y reinicie su PC.
Reinicia la PC, pero las cargas desde el DVD de Windows 7. (Es posible que tenga que pulsar una tecla de decirle a su PC para cargar desde la unidad de DVD en lugar del disco duro.)
Si el disco duro es menos de la mitad, no reinicie su PC con el DVD de Windows 7 en la unidad. En su lugar, instale Windows 7, mientras que Windows XP sigue funcionando. Omita los pasos 4 y 9. A continuación, en el paso 10, simplemente haga clic en el botón Siguiente. Windows 7 entonces alijos lejos sus archivos de Windows XP para su posible recuperación en casos de emergencia.
Haga clic en Siguiente.
Al hacer clic en Siguiente dice el programa para instalar todo en Inglés, incluyendo el idioma del menú, diseño de teclado y símbolos de moneda.
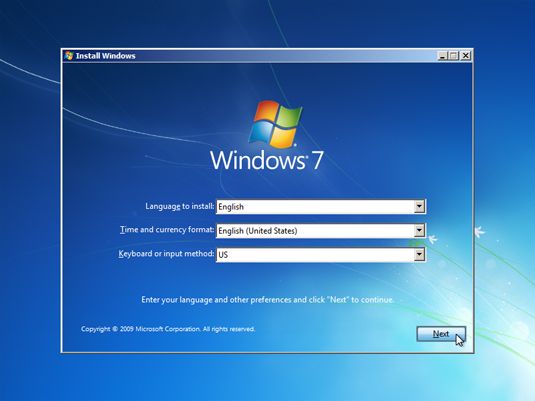
Haga clic en el botón Instalar ahora.
Esto le dice a Windows 7 para iniciar la instalación en sí en el disco duro de su PC.
Si se le pregunta, ir en línea en busca de las últimas actualizaciones para que su instalación sin problemas.
Lea el Contrato de licencia, seleccione la casilla de verificación Acepto los términos de licencia y haga clic en Siguiente.
Al hacer clic en Acepto la Licencia casilla Términos y haciendo clic en Siguiente significa concedes a las condiciones legales largos de Microsoft.
Elija Personalizada (avanzada).
Si usted trata de elegir la opción de actualización, el programa le dice a cargar Windows XP y ejecute el DVD de instalación. (Y luego, cuando regrese a esta pantalla y haga clic en Upgrade, que dice que no se puede actualizar directamente a Windows 7 desde Windows XP.)
Al hacer clic en la opción Personalizada (avanzada) le muestra una ventana con la lista de particiones y / o unidades de su PC.
Haga clic en su unidad de Windows XP.
Su unidad de Windows XP tendrá las letras XP en su nombre desde el paso 2.
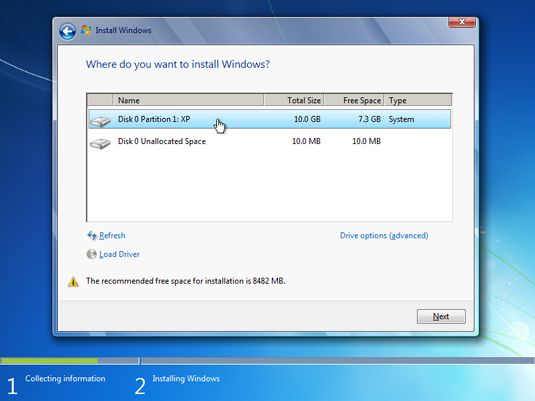
Haga clic en Opciones de unidad (avanzadas).
Al hacer clic en Opciones de unidad (avanzadas), le permite preparar su disco duro para hacer espacio para Windows 7.
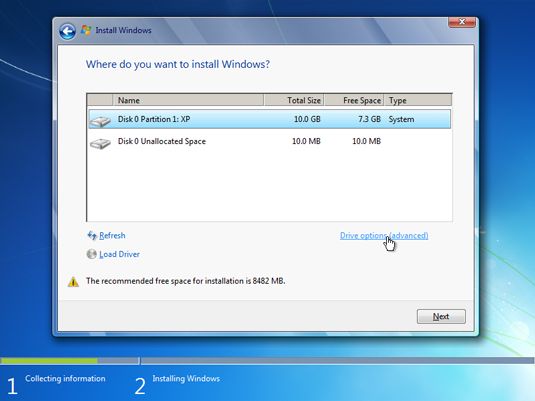
Haga clic en formato y haga clic en Aceptar para aprobar el proceso de formato. Luego haga clic en Siguiente.
Al hacer clic en Formato y hacer clic en Aceptar, borra completamente su copia de Windows XP y toda su información en esa partición. No hay vuelta atrás después de haber terminado este paso, así que asegúrese de que ha realizado una copia de seguridad de los archivos de Windows XP en el Paso 1.
Haga clic en Siguiente cuando el formato haya finalizado y Windows 7 comienza la instalación en sí en su antigua unidad de Windows XP. Esto toma alrededor de 10 a 30 minutos la mayoría de los PC, y termina con Windows 7 de reiniciar su PC.
Introduzca su nombre de usuario y un nombre para su PC, y haga clic en Siguiente.
Cuando Windows 7 vuelve a la pantalla, escriba su nombre de cuenta de usuario y la misma el nombre del equipo que hiciste en tu PC con Windows XP. O bien, hacer nuevos nombres, si lo prefiere.
Escriba y vuelva a escribir una contraseña, a continuación, escriba en una pista de la contraseña, a continuación, haga clic en Siguiente.
La pista de la contraseña debe ser una frase que le recuerda su contraseña, pero no regalarlo. Por ejemplo, si la contraseña es el nombre de su escuela primaria, la pista de la contraseña podría ser: "Mi primera escuela primaria."
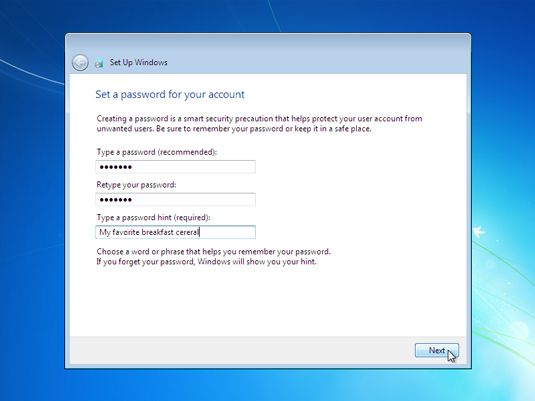
Escriba la clave de producto y haga clic en Siguiente.
La clave del producto por lo general vive en una pequeña etiqueta colocada en el embalaje del CD. (Si está reinstalando una versión de Windows 7 que venía preinstalado en el PC, busque la clave del producto impreso en una etiqueta colocada en la parte lateral o posterior de su PC.)
No seleccione la Automáticamente Activar Windows Cuando casilla de verificación en línea que soy. Usted puede hacer esto más adelante cuando se sabe de Windows 7 obras en su PC. (Debe introducir la clave de producto y activar Windows 7 dentro de los 30 días de la instalación es de Windows 7 nags que incesantemente como se acerca el plazo.)
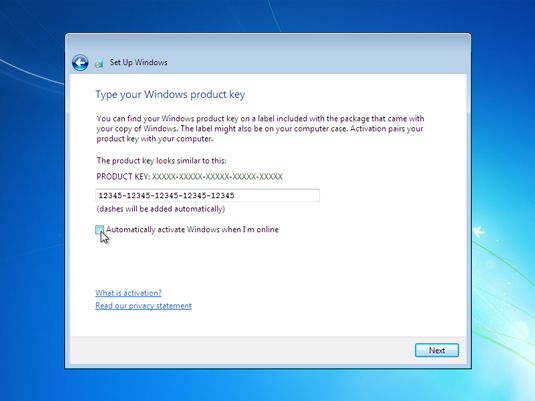
Escriba su clave de producto en la parte superior de su DVD de Windows 7 con un rotulador. (Escriba en la cara del disco que está impreso.) De esta forma, usted siempre tendrá su clave de producto válida con el disco.
Función de activación de Windows 7 toma una instantánea de las piezas de su equipo y lo relaciona con el número de serie de Windows 7, que le impide la instalación de la misma copia en otro equipo. Desafortunadamente, la función de activación también puede molestar si cambia un montón de piezas en su ordenador, lo que obligó a llamar a Microsoft y explicar la situación.
Elija uso recomendado Configuración.
Los ajustes recomendados permiten Windows para visitar el Internet para actualizarse con los parches de seguridad, que advierten de sitios Web sospechosos, la verificación de solución de problemas, y enviar información técnica a Microsoft para afinar el rendimiento de Windows.
Confirme la hora y fecha y luego haga clic en Siguiente.
A excepción de la zona horaria, Windows 7 normalmente adivina éstos correctamente.
Si está conectado a una red, seleccione la ubicación de su PC.
Windows 7 le da opciones: hogar, trabajo, o un público.
Si decide Hogar o Trabajo, Windows 7 facilita sobre la seguridad un poco, dejando que las PC de la red ver entre sí. Si estás en un lugar público, sin embargo, elegir Pública. Windows 7 mantiene su PC más seguro al no permitir que otros equipos comparten cualquiera de sus archivos.
Después de hurgar dentro de su PC por unos minutos más, Windows 7 aparece en la pantalla. Pero no descansar todavía- ejecutar a través de los siguientes pasos para completar el proceso:
Visite Windows Update para descargar los parches de seguridad y controladores actualizados emitidos por Microsoft.
Para ejecutar Windows Update, haga clic en el botón Inicio, seleccione Todos los programas y en Windows Update.
Ejecute Windows Easy Transfer.
Copiar archivos y la configuración de copia de seguridad de tu disco duro portátil de nuevo en su vieja PC.
Vuelva a instalar el software antiguo de sus discos originales.
Puede que tenga que reemplazar el software antiguo con nuevas versiones o caída por el sitio web del fabricante para ver si ofrecen actualizaciones gratuitas.
Revise las cuentas de usuario de su PC.
Asegúrese de que las cuentas de usuario de su PC funcionan correctamente y que los archivos y configuraciones fueron a las cuentas correctas.
Bienvenido a Windows 7!




