Fundamentos de iconos de OS X Mavericks
Hay varias cosas que puedes hacer con iconos en OS X Mavericks. A veces desea mover o copiar varios elementos en una sola carpeta. El proceso es más o menos la misma que cuando se copia un archivo o carpeta. Pero hay que seleccionar todos los elementos que desee antes de arrastrar en masa a su destino.
Si desea mover todos los archivos en una carpeta en particular, simplemente seleccione Edición-Seleccionar todo o pulse Comando + A. Este comando selecciona todos los iconos en la ventana activa, independientemente de si se pueden ver en pantalla. Si no hay ninguna ventana activa, eligiendo Seleccionar todo selecciona todos los iconos en el escritorio.
Pero lo que si desea seleccionar sólo algunos de los archivos en la ventana activa o en el escritorio? Este es el método más conveniente:
Para seleccionar más de un icono de una carpeta, realice una de las siguientes opciones:
Haga clic una vez dentro de la ventana de la carpeta (no haga clic en cualquier icono), y arrastrar el ratón (o el teclado) sin dejar de pulsar el botón del ratón. Usted ve un bosquejo de un cuadro alrededor de los iconos mientras arrastra, y todos los iconos dentro o tocando el cuadro de convertirse resaltado.
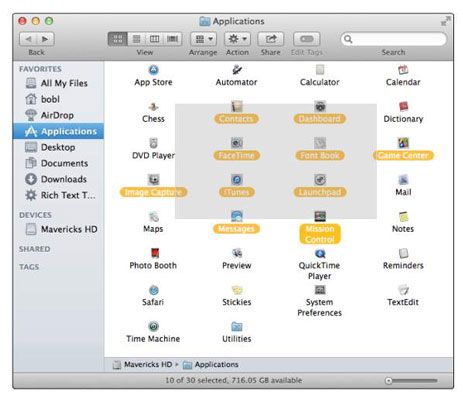
Haga clic en un icono y mantenga presionada la tecla Mayús mientras hace clic en los demás. Mientras mantiene presionada la tecla Shift, cada nuevo icono que hace clic se añade a la selección. Para anular la selección de un icono, haga clic una segunda vez mientras mantiene pulsada la tecla Mayúsculas.
Haga clic en un icono y mantenga pulsado el Comando tecla mientras hace clic en los demás. La diferencia entre el uso de las teclas Shift y Comando es que la tecla Comando no selecciona todo lo que entre él y el primer elemento seleccionado cuando la ventana está en la lista, Cover Flow, o la vista de columna. En vista de iconos, realmente no hay mucha diferencia.
Después de seleccionar los iconos, haga clic en uno de ellos (al hacer clic en cualquier otro lugar deselecciona los iconos) y arrastrarlos a la ubicación en la que desea moverlos (u Opción para copiarlos).
Para anular la selección de un icono, haga clic en él mientras mantiene pulsada la tecla Comando.
Tenga cuidado con múltiples selecciones, sobre todo cuando se arrastra iconos a la Papelera. Usted puede fácilmente - y accidentalmente - seleccionar más de un icono, así que ten cuidado de que no se pone accidentalmente el icono incorrecto en la Papelera al no prestar mucha atención.
Si tiene dos o más iconos que desea mover a una carpeta nueva, seleccione los elementos y seleccione la carpeta-archivo nuevo con la Selección, pulse Comando + Control + N, o hacia la derecha; haz clic o Control-clic en uno de los elementos seleccionados y elija Nueva carpeta con la Selección. Estas técnicas se creará una nueva carpeta, mover los iconos seleccionados en ella, y seleccione el nombre de la nueva carpeta para que pueda escribir su nuevo nombre.
¿Cómo borrar iconos de OS X Mavericks
Para deshacerse de un icono - cualquier icono - simplemente arrástrelo hasta el icono de la Papelera en el Dock.
Trashing un alias se deshace de sólo el alias, no el archivo principal. Pero destrozar un icono de documento, carpeta o aplicación pone en la Papelera, donde será eliminar de forma permanente la próxima vez que vacíe la Papelera. El menú del Finder ofrece un par de comandos que le ayudan a administrar la Papelera:
-Finder vacío Papelera: Este comando elimina todos los elementos de la Papelera de su disco duro, y punto.
Utilice este comando con un poco de cautela. Después de un archivo se arrastra a la Papelera y la Papelera se vacía, el archivo se ha ido, ido, ido a menos que tenga una máquina del tiempo u otra copia de seguridad.
-Finder Secure Vaciar Papelera: La elección de este comando hace que la posibilidad de recuperación, incluso por el hacker más ardiente o caro herramienta de recuperación de disco difícil prácticamente imposible. Ahora, la parte del disco que contenía los archivos que va a eliminar se sobrescribe con galimatías generado aleatoriamente. Usted está regado menos que tenga una máquina del tiempo u otra copia de seguridad.
Si pones algo en la basura por accidente, casi siempre se puede volverlo a partir de donde vino: Sólo invocar el comando mágico Deshacer. Elija Edición-Deshacer o pulse Comando + Z. El archivo de la papelera accidentalmente vuelve a su ubicación original. Desafortunadamente, Deshacer no funciona cada vez - y sólo recuerda la última acción que realizó cuando lo hace el trabajo - así que no se basan en ello demasiado.
Cómo cambiar el nombre de los iconos de OS X Mavericks
Si un icono está bloqueado o ocupados (la aplicación está actualmente abierto), o si usted no tiene el permiso del propietario para cambiar el nombre de ese icono, no se puede cambiar su nombre. Del mismo modo, nunca se debe cambiar el nombre de ciertos iconos reservadas (como la Biblioteca, Sistema y carpetas de escritorio).
Para cambiar el nombre de un icono, puede hacer clic en el nombre del icono directamente (no haga clic en el icono de la misma debido a que selecciona el icono) o haga clic en el icono y pulse Intro (o Intro) una vez.
De cualquier manera, se selecciona el nombre del icono y rodeado de una caja, y usted puede escribir un nuevo nombre, como se muestra en. Además, el cursor cambia de un puntero a una viga en I de edición de texto. Un cursor I-beam es la manera en que le dice que puede escribir ahora del Mac.
En este punto, si hace clic en el cursor I-beam en cualquier lugar en el cuadro nombre, puede editar el nombre original del icono. Si no hace clic en el cursor I-beam en el cuadro Nombre, pero sólo comienza a escribir, el nombre original del icono se sustituye por lo que escribe.
Si nunca has cambiado el nombre de un icono, darle una oportunidad. Y no se olvide: si hace clic en el icono de sí mismo, se selecciona el icono, y usted no será capaz de cambiar su nombre. Si accidentalmente selecciona el icono, simplemente pulse Intro (o Enter) una vez para editar el nombre del icono.




